Windows Media Playerドライバーを更新するにはどうすればよいですか?
これを行うには、デバイスマネージャーに移動し(Windows 10タスクバーから検索します)、アプリをクリックします。次に、リストからデバイスを探し、右クリックして[ドライバーの更新]を選択します。
Windows Media Playerを更新するにはどうすればよいですか?
WindowsMediaPlayerを更新する方法
- Windows Mediaのダウンロードページに移動します(「参考文献」を参照)。 [ダウンロードの選択]ボックスで[WindowsMediaPlayer]を選択します。
- [バージョンの選択]ボックスで、オペレーティングシステムの最新バージョンのWindowsMediaPlayerを選択します。 …
- 使用する言語を選択します。
Windows10用のWindowsMediaPlayerの最新バージョンは何ですか?
メディア愛好家のためにメディア愛好家によって設計されました。 Windows Media Player 12(Windows 7、Windows 8.1、およびWindows 10 *の一部として利用可能)は、Flip VideoやiTunesライブラリの保護されていない曲など、これまでになく多くの音楽とビデオを再生します。
Windows Media Playerの最新バージョンはありますか?
Windows Media Playerのバージョンを確認するには、Windows Media Playerを起動し、の[ヘルプ]メニューの[Windows Media Playerについて]をクリックして、著作権情報の下にあるバージョン番号をメモします。注[ヘルプ]メニューが表示されない場合は、キーボードのAlt + Hを押してから、[WindowsMediaPlayerについて]をクリックします。
Windows10のWindowsMediaPlayerに代わるものは何ですか?
パート3。WindowsMediaPlayerのその他の4つの無料の代替手段
- VLCメディアプレーヤー。 VideoLAN Projectによって開発されたVLCは、あらゆる種類のビデオ形式、DVD、VCD、オーディオCD、およびストリーミングプロトコルの再生をサポートする無料のオープンソースマルチメディアプレーヤーです。 …
- KMPlayer。 …
- GOMメディアプレーヤー。 …
- コディ。
Windows Media Playerが機能しないのはなぜですか?
Windows Updateからの最新の更新後に、Windows Media Playerが正しく機能しなくなった場合は、システムの復元を使用して、更新が問題であることを確認できます。これを行うには:[スタート]ボタンを選択し、「システムの復元」と入力します。
Windows 10にはメディアプレーヤーがありますか?
Windows Media Playerは、Windowsベースのデバイスで使用できます。 …Windows10のクリーンインストール、およびWindows8.1またはWindows7からWindows10へのアップグレードに含まれています。Windows10の一部のエディションでは、有効にできるオプション機能として含まれています。
Windows 10のデフォルトのメディアプレーヤーは何ですか?
MusicアプリまたはGrooveMusic(Windows 10の場合)は、デフォルトの音楽またはメディアプレーヤーです。
Windows MediaPlayerがWindows10で動作しないのはなぜですか?
1)PCを再起動してWindows Media Playerを再インストールしてみてください。[検索の開始]に[機能]と入力し、[Windowsの機能をオンまたはオフにする]を開き、[メディアの機能]で[Windows Media Player]のチェックを外し、[OK]をクリックします。 PCを再起動し、プロセスを逆にしてWMPを確認します。OK、もう一度再起動して再インストールします。
Windows 10に最適なビデオプレーヤーはどれですか?
Windows 10(2021)に最適な11のメディアプレーヤー
- VLCメディアプレーヤー。
- PotPlayer。
- KMPlayer。
- Media Player Classic –BlackEdition。
- GOMメディアプレーヤー。
- DivXプレーヤー。
- コディ。
- プレックス。
16февр。 2021年。
Windows 10のメディアプレーヤーはどこにありますか?
Windows10のWindowsMediaPlayer WMPを見つけるには、[スタート]をクリックして「mediaplayer」と入力し、上部の結果から選択します。または、[スタート]ボタンを右クリックして、非表示のクイックアクセスメニューを表示し、[ファイル名を指定して実行]を選択するか、キーボードショートカットのWindowsキー+Rを使用することもできます。次に、「wmplayer.exe」と入力してEnterキーを押します。
Windows Media Player 12は無料ですか?
Windows Media Player 12 –無料ダウンロードとソフトウェアレビュー–CNETダウンロード。
Windows Media Player 12を入手するにはどうすればよいですか?
Windows Media Player 12を有効にするには、キーボードのWin + Rを押すか、[スタート]メニューを右クリックして[ファイル名を指定して実行]をクリックします。 [ファイル名を指定して実行]コマンドボックスに、optionalfeaturesと入力し、[OK]を押します。これにより、Windowsの機能設定メニューが開き、Windowsの機能を有効または無効にできます。
Windows Media Playerの優れた代替品は何ですか?
WindowsMediaPlayerの5つの優れた代替手段
- はじめに。 Windowsには汎用メディアプレーヤーが付属していますが、サードパーティのプレーヤーの方が適している場合があります。 …
- VLCメディアプレーヤー。 …
- VLCメディアプレーヤー。 …
- GOMメディアプレーヤー。 …
- GOMメディアプレーヤー。 …
- Zune。 …
- Zune。 …
- MediaMonkey。
3апр。 2012年。
Windows 10にはDVDプレーヤーが付属していますか?
Windows10のWindowsDVDプレーヤー。Windows7またはWindowsMediaCenterを搭載したWindows8からWindows10にアップグレードしたユーザーは、WindowsDVDプレーヤーの無料コピーを受け取る必要があります。 Windows Storeを確認すると、無料でダウンロードできるはずです。
VLCはWindowsMediaPlayerよりも優れていますか?
Windowsでは、Windows Media Playerはスムーズに実行されますが、コーデックの問題が再び発生します。一部のファイル形式を実行する場合は、WindowsMediaPlayerではなくVLCを選択してください。 …VLCは世界中の多くの人々にとって最良の選択であり、あらゆる種類のフォーマットとバージョン全体をサポートしています。
-
 Windows10/11でゲームバーとDVRを無効にする方法
Windows10/11でゲームバーとDVRを無効にする方法Windows10またはWindows11では、ゲームバーやゲームDVRなど、さまざまなゲーム設定がゲームモードに付属しています。具体的には、Windows10ゲームバーを利用してゲームプレイでビデオをキャプチャする傾向があります。 コンテンツ: ゲームバーの概要を無効にする Windows 11/10のゲームバーとゲームDVRとは何ですか? Windows 10ゲームバーを無効にするにはどうすればよいですか? ボーナスのヒント:ゲームモードでXBoxゲームを実行する ゲームバーの概要を無効にする 一部のユーザーにとっては、ゲームをプレイしたり、ゲーム中にスクリーンシ
-
 Windows10が自動的にスリープまたはロックされないようにする方法
Windows10が自動的にスリープまたはロックされないようにする方法請求書の節約から、ラップトップのバッテリーを最大限に活用しようとすることまで、マシンを低電力状態にすることが役立ちます。ただし、一部のユーザーは、システムにアラートを送信して常にスリープ状態を解除することを好みます。これは、残念ながら、長時間アイドル状態にした場合にWindows10がコンピューターをスリープ状態にする方法と衝突します。常に目を覚ましてコンピュータのロックを解除しなければならないことは、人々の神経をとがらせる可能性があります。では、どのように無効にしますか? 睡眠を止める これがWindows10の省電力機能であることを考えると、オペレーティングシステムの電源オプションにアク
-
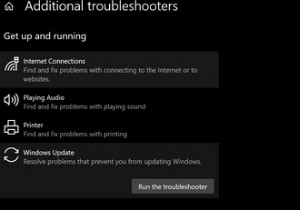 WindowsUpdateの失敗後にPCをクリーンアップする7つの方法
WindowsUpdateの失敗後にPCをクリーンアップする7つの方法Windows Updateは、さまざまな理由で失敗する可能性があります。ディスク容量の不足からドライバーの競合まで、何が問題だったのかを判断するのに数時間かかる場合があります。そのため、原因を突き止めるのではなく、PCをクリーンアップしてアップデートを再開することをお勧めします。 WindowsUpdateが失敗した後にPCを準備する方法を見てみましょう。 1.WindowsUpdateトラブルシューティングツールを実行します 最初に行う必要があるのは、WindowsUpdateのトラブルシューティングを実行することです。このツールは、Windows 10のすべてのコピーに付属しており
