ごみ箱Windows7からファイルを完全に削除するにはどうすればよいですか?
または、デスクトップのごみ箱をダブルクリックします。次に、トップメニューと一緒に[ごみ箱を空にする]ボタンをクリックします。警告ボックスが表示されます。 [はい]をクリックして、ファイルを完全に削除します。
ごみ箱を空にした後、ファイルを完全に削除するにはどうすればよいですか?
ファイルをごみ箱に残さずに完全に削除する場合は、Windowsエクスプローラーでファイルを強調表示してから、Shiftキーを押しながらDeleteキーを押します。ファイルを完全に削除するかどうかの確認を求められます。
ファイルを完全に削除して復元できないようにするにはどうすればよいですか?
単一のファイルを復元できないようにするために、消しゴムなどの「ファイルシュレッダー」アプリケーションを使用してファイルを削除できます。ファイルを細断または消去すると、ファイルが削除されるだけでなく、データが完全に上書きされ、他の人がファイルを復元できなくなります。
Windows 7でファイルを完全に削除するにはどうすればよいですか?
ファイルをすぐに完全に削除する場合は、キーボードのShift + Delを押してから、Shift+Enterを押して選択を確認します。
ごみ箱からファイルを安全に削除するにはどうすればよいですか?
Explorerまたはごみ箱からのファイルの安全な削除
削除したいファイルを見つけて右クリックするだけです。その後、消しゴムのコンテキストメニューを選択し、ファイルを今すぐ消去するか、次回のコンピューターの再起動時に消去するかを選択します。
完全に削除されたファイルを復元できますか?
幸い、完全に削除されたファイルは引き続き返却できます。 …Windows10で完全に削除されたファイルを回復したい場合は、デバイスの使用をすぐに停止してください。そうしないと、データが上書きされ、ドキュメントを返すことができなくなります。これが発生しない場合は、完全に削除されたファイルを復元できます。
完全に削除されたファイルはどこに移動しますか?
確かに、削除したファイルはごみ箱に移動します。ファイルを右クリックして[削除]を選択すると、ファイルはそこに表示されます。ただし、ファイルが削除されていないため、ファイルが削除されているわけではありません。単に別のフォルダの場所にあり、ごみ箱というラベルが付いています。
ハードドライブからデータを完全に削除するにはどうすればよいですか?
ステップバイステップ:消しゴムの使用
- 安全に消去するファイルまたはフォルダに移動します。
- ファイルやフォルダを右クリックすると、消しゴムメニューが表示されます。
- 消しゴムメニューでハイライトして[消去]をクリックします。
- [スタート]>[ファイル名を指定して実行...]をクリックし、cmdと入力して、[OK]またはEnterキー(Returnキー)を押します。 …
- SDeleteをダウンロードした場所に移動します。
1日。 2010г。
コンピュータから何かを完全に削除するにはどうすればよいですか?
Androidデバイスで、[設定]を開き、[システム]、[詳細設定]、[リセットオプション]の順に移動します。そこには、すべてのデータの消去(工場出荷時のリセット)があります。
ファイルを本当に削除するにはどうすればよいですか?
削除したいファイルをゴミ箱にドラッグしてから、[ファインダー]> [空のゴミ箱を保護]に移動するだけで、作業は完了です。ディスクユーティリティアプリに入り、「消去」を選択して、ハードドライブ全体を安全に消去することもできます。次に、[セキュリティオプション]をクリックします。
ファイルが完全に削除されるのはなぜですか?
ファイルがネットワークドライブにあり、ネットワークドライブのごみ箱がないため、ファイルが完全に削除される場合。ライブラリから同じファイルを削除すると、同じドライブのごみ箱に移動します。ごみ箱を右クリックします。 …フォルダオプションを開き、隠しファイルと隠しシステムファイルを表示します。
ファイルをすばやく削除するにはどうすればよいですか?
これを行う最も速い方法:コマンドプロンプトを開き、削除するフォルダーに移動して、コマンド「rd / s/q」を入力します。他のすべてのオプションは、削除する前にファイルをバッファリングします。 RD(RMDIR)コマンドはファイル名を読み取って削除し、フォルダーにヒットするとそのフォルダーに飛び込んで繰り返します。
削除されないファイルを削除するにはどうすればよいですか?
システムで開いているファイルを削除できませんか?
- プログラムを閉じます。明白なことから始めましょう。
- コンピュータを再起動します。
- タスクマネージャを介してアプリケーションを終了します。
- ファイルエクスプローラーのプロセス設定を変更します。
- ファイルエクスプローラのプレビューペインを無効にします。
- コマンドプロンプトを使用して、使用中のファイルを強制的に削除します。
7日
-
 無料ダウンロードマネージャーにより、ダウンロード速度が向上し、ダウンロードが簡単になります
無料ダウンロードマネージャーにより、ダウンロード速度が向上し、ダウンロードが簡単になります私たちの多くは、全体の総容量で測定すると高速インターネット接続を使用していますが、最大スループットが得られることはめったにありません。たとえば、100メガビットのケーブル接続がありますが、HTTP経由でファイルをダウンロードすると、その1つのファイルで500KB/秒を超えるファイルが表示されるのは幸運です。ありがたいことに、接続を最大限に活用する方法があります。 ダウンロードマネージャーは、複数のストリームを開いて同じファイルをダウンロードします。そうすることで、ダウンロード速度に課せられた制限を回避できます。そのための私のお気に入りのアプリケーションは、無料ダウンロードマネージャーです。
-
 Windows8での強力なスタートメニューの追加
Windows8での強力なスタートメニューの追加Windows 8ユーザーの最大の不満の1つは、スタートメニューを元に戻す方法がないことです。 Microsoftは、以前のバージョンで最も使用されていた機能の1つを取り除き、ユーザーにそれを回避する方法を提供しませんでした。 Power8などのプログラムを使用すると、Windows8でスタートメニューを元に戻すことができます。 ここでPower8を入手できます。インストールは簡単で、完了すると、矢印が使い慣れたスタートメニューを指し、どこから始めればよいかを知らせます。 スタートメニューを元に戻す Power8は、最初は大まかなスタートメニューになり、好みに合わせて調整できるようになりま
-
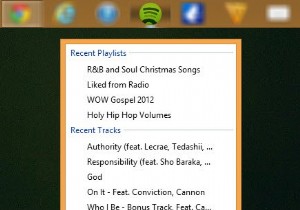 Windows8のタスクバーアイコンを変更する方法
Windows8のタスクバーアイコンを変更する方法Windows 8タスクバーのアイコンの外観に満足していますか?そうでない場合は、好きなものに変更する簡単な方法があります。 幸い、アイコンを他の組み込みシステムアイコン(.ico、.exe。、および.dllファイルから)に変更したり、Webから無料のアイコンセットをダウンロードしてより均一な外観にすることができます。 一部のプログラムアイコンは他のアイコンよりも扱いにくいものですが、ほとんどの場合、問題はありません。 1.変更するアイコンを右クリックします。 2.プログラムの名前を右クリックします。プログラムの名前は右クリックメニューにあります。 (つまり、Spotifyは上の
