Windows 10でメニューバーのサイズを変更するにはどうすればよいですか?
タスクバーを右クリックして、[タスクバーをロックする]オプションをオフにします。次に、マウスをタスクバーの上端に置き、ウィンドウの場合と同じようにドラッグしてサイズを変更します。タスクバーのサイズを画面サイズの約半分まで増やすことができます。
ツールバーのサイズを大きくするにはどうすればよいですか?
タスクバーの上端にマウスを合わせると、マウスポインタが二重矢印に変わります。これは、これがサイズ変更可能なウィンドウであることを示しています。マウスを左クリックして、マウスボタンを押したままにします。マウスを上にドラッグすると、マウスが十分に高くなると、タスクバーがジャンプしてサイズが2倍になります。
メニューバーのフォントサイズを変更するにはどうすればよいですか?
すべての返信(3)
メニューバー(3本の水平線)をクリックして、設定を選択します(または、コマンド-、を実行することもできます)。次に、上部の検索バーに「フォント」と入力します。ここから、フォントを変更したり、サイズを大きくしたり、色を変更したりできます。
ツールバーのサイズを小さくするにはどうすればよいですか?
ツールバーのサイズを縮小する
- ツールバーのボタンを右クリックします。どちらのボタンでも構いません。
- 表示されるポップアップリストから、[カスタマイズ]を選択します。
- [アイコンオプション]メニューから、[小さいアイコン]を選択します。 [テキストオプション]メニューを選択し、[右側の選択テキスト]または[テキストラベルなし]を選択して、さらに多くのスペースを確保します。
タスクバーのサイズを修正するにはどうすればよいですか?
タスクバーの上端のすぐ上にマウスを置くと、カーソルが両側矢印に変わります。バーをクリックして下にドラッグします。タスクバーがすでにデフォルト(最小)サイズになっている場合は、タスクバーを右クリックして[設定]をクリックし、[小さいタスクバーボタンを使用する]という設定を切り替えます。
フォントサイズを変更するにはどうすればよいですか?
フォントサイズを変更する
- デバイスの設定アプリを開きます。
- [アクセシビリティ]をタップしてから、[フォントサイズ]をタップします。
- スライダーを使用してフォントサイズを選択します。
ラップトップでフォントサイズを変更するためのショートカットは何ですか?
キーボードショートカット
Ctrlキーを押しながら+キーを押すとフォントサイズが大きくなり、–キーを押すとフォントサイズが小さくなります。
コンピューター画面のフォントのサイズを変更するにはどうすればよいですか?
Androidデバイスでは、フォントサイズを調整したり、画面を拡大したり、コントラストレベルを調整したりできます。フォントサイズを変更するには、[設定]>[ユーザー補助]>[フォントサイズ]に移動し、画面のスライダーを調整します。
Windows 10タスクバーの高さは何ピクセルですか?
タスクバーは水平方向に2,556ピクセルにまたがっているため、画面全体の面積の多くを占めています。
タスクバーを非表示にするにはどうすればよいですか?
Windows10でタスクバーを非表示にする方法
- タスクバーの空の場所を右クリックします。 …
- メニューからタスクバーの設定を選択します。 …
- PCの構成に応じて、[デスクトップモードでタスクバーを自動的に非表示にする]または[タブレットモードでタスクバーを自動的に非表示にする]を切り替えます。
- 好みに応じて、[すべてのディスプレイにタスクバーを表示する]をオンまたはオフに切り替えます。
24日。 2020г。
Windows 10でタスクバーのロックを解除するにはどうすればよいですか?
Windows10でタスクバーをロックまたはロック解除する方法
- タスクバーを右クリックします。
- コンテキストメニューで、[タスクバーをロックする]を選択してロックします。コンテキストメニュー項目の横にチェックマークが表示されます。
- タスクバーのロックを解除するには、タスクバーを右クリックして、[タスクバーをロックする]チェックボックスをオンにします。チェックマークが消えます。
26日。 2018г。
[通知]領域まで下にスクロールして、[システムアイコンをオンまたはオフにする]をクリックします。次に、下の画像に示すように、システムアイコンのオンとオフを切り替えます(デフォルト)。これにより、タスクバーはさまざまなウィジェット、ボタン、システムトレイアイコンなどのデフォルト設定に戻ります。
-
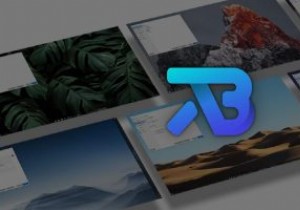 TaskbarXを使用したWindows10タスクバーのカスタマイズ
TaskbarXを使用したWindows10タスクバーのカスタマイズWindows 10タスクバーは、アプリのショートカット、開いているアプリ、開いているファイルが存在する場所です。しかし、それ以外のことはできません。アイコンの配置を変更することはできません。常にスタートメニューの横にあります。それは大丈夫ですが、別の何かを好むかもしれません。そこで、TaskbarXが役立ちます。 TaskbarXとは何ですか? TaskbarXは、Windows10タスクバーをカスタマイズするための無料のツールです。 Windows 10専用に設計されていますが、バージョン1709以前はすべての機能で動作するとは限りません。ただし、開発者は、Windows 8で動作する
-
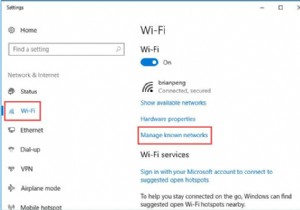 Windows10でWIFIパスワードを変更する方法
Windows10でWIFIパスワードを変更する方法通常、Windows 10でWIFIのパスワードを設定していますが、このパスワードを不用意に忘れた場合は、Windows10のWIFIパスワードを変更しなければならない場合があります。 また、ワイヤレスネットワークのパスワードを忘れるだけでなく、ネットワークのセキュリティパスワードを修正する必要がある場合も多くあります。 1.パスワードが非常に多くの人に漏洩しました。セキュリティとプライバシーのために、Windows10WIFIパスワードを変更したいと考えています。 2.別のデバイスをネットワークのルーターに接続するときに、間違ったワイヤレスネットワークパスワードを正しいパスワードと間違
-
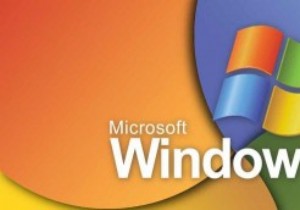 Windows XPはその悲惨さから解放されるべきですか? [投票]
Windows XPはその悲惨さから解放されるべきですか? [投票]Microsoftは最近、WindowsXPのサポートを停止する計画を発表しました。世界のすべてのコンピューターの3分の1がまだこのバージョンのOSを実行していることを考えると、明らかに一部の人々に影響を及ぼします。 Microsoftはサポートをすぐに停止しますか、それともWindows XPを悲惨な状態から解放する必要がありますか? Windows 7および8でのXP後の2つの堅実なOSリリースにより、Microsoftは明らかにそれらに自信を持っており、12年前のXPのサポートを停止するのに十分です。 2014年4月8日以降、XPの自動更新はなくなります。つまり、個人情報の保護には役立
