サウンドドライバのWindows7を見つけるにはどうすればよいですか?
- [開始]をクリックします。
- [マイコンピュータ]を右クリックし、[プロパティ]をクリックします。
- [ハードウェア]タブをクリックし、[デバイスマネージャー]をクリックします。
- サウンド、ビデオ、およびゲームコントローラのカテゴリをダブルクリックします。
- Realtek High DefinitionAudioDriverをダブルクリックします。
- [ドライバ]タブをクリックします。
- ドライバのバージョンを確認してください。
デバイスマネージャで、サウンドデバイス名を右クリックします。 [ドライバーソフトウェアの更新]を選択します。更新されたドライバソフトウェアを自動的に検索するをクリックします。次に、Windowsは新しいドライバを検索してインストールします。
コンピューターのWindows7でサウンドを元に戻すにはどうすればよいですか?
Windows 7の場合、これを使用しました。すべてのWindowsフレーバーで機能することを願っています:
- [マイコンピュータ]を右クリックします。
- 管理を選択しました。
- 左側のパネルで[デバイスマネージャ]を選択します。
- サウンド、ビデオ、およびゲームのコントローラーを拡張します。
- オーディオドライバを見つけて右クリックします。
- 無効を選択しました。
- オーディオドライバをもう一度右クリックします。
- [有効にする]を選択します。
25февр。 2014г。
サウンドドライバを再インストールするにはどうすればよいですか?
コントロールパネルからオーディオドライバを再インストールします
- Appwizと入力します。 …
- オーディオドライバのエントリを見つけてオーディオドライバを右クリックし、[アンインストール]オプションを選択します。
- [はい]を選択して続行します。
- ドライバーが削除されたら、デバイスを再起動します。
- オーディオドライバの最新バージョンを入手して、PCにインストールします。
18янв。 2021年。
Windows7でWindowsUpdateを使用する方法
- [スタート]メニューをクリックして、[コントロールパネル]を選択します。
- [システムとセキュリティ]および[WindowsUpdate]をクリックします。
- [更新の確認]リンクを選択します。
- 結果を待ちます。メインビューまたは[オプションの更新]カテゴリでオーディオドライバを探します。
- [インストール]ボタンをクリックします。
26日。 2019г。
Windows 7に最適なサウンドドライバーはどれですか?
オーディオドライバーのダウンロード–最高のソフトウェアとアプリ
- RealtekHDオーディオドライバー。 2.82。 3.5。 …
- ASIO4ALL。 2.14。 3.9。 …
- MicrosoftWindows7用のオーディオドライバー。2.52。 3.9。 …
- RealtekHDオーディオドライバーx64。 2.82。 3.7。 …
- RealtekHDオーディオドライバー。 2.82。 3.5。 …
- IDTハイデフィニションオーディオコーデック。 1.0。 3.7。 …
- Realtekハイデフィニションオーディオドライバー。 6.0.8716.1。 3.7。 …
- Windows 7/Vista用のSoundMAXオーディオドライバー。 6620.(56票)
コンピュータから突然音が出ないのはなぜですか?
まず、タスクバーのスピーカーアイコンをクリックして、Windowsがスピーカー出力に正しいデバイスを使用していることを確認します。 …外部スピーカーを使用している場合は、電源がオンになっていることを確認してください。コンピュータを再起動します。タスクバーのスピーカーアイコンを使用して、音声がミュートされておらず、音量が上がっていることを確認します。
BIOSでサウンドカードを有効にするにはどうすればよいですか?
「Advanced」BIOSセクションに移動します。 「Enter」を押して、「オンボード」または「デバイス構成」オプションに移動します。サウンド設定は通常、「オーディオコントローラー」またはその他の同様のサウンド関連の構成の下にあります。 「Enter」を押して、手元のサウンド設定を有効または無効にします。
オーディオデバイスが消えたのはなぜですか?
ドライバを更新する別の方法は、ドライバをアンインストールして再インストールすることです。オーディオハードウェアを右クリックしたら、コンテキストメニューから[デバイスのアンインストール]を選択します。 …コンピュータを再起動すると、Windowsは不足しているドライバを自動的に検出し、オーディオデバイス用の最新のドライバをインストールします。
サウンド設定を確認してください。 …デバイスマネージャからサウンドドライバをアンインストールして再起動します(Windowsはドライバの再インストールを試みます。そうでない場合は、次の手順を試してください)デバイスマネージャからサウンドドライバを更新します。デフォルトのサウンドフォーマットを変更します。
Windows 7でサウンドを調整するにはどうすればよいですか?
Windows 7 –スピーカーとマイクのセットアップ方法
- サウンドウィンドウが表示されます。
- サウンド再生オプションを変更する方法。 [サウンド]ウィンドウで[再生]タブを選択します。 …
- [プロパティ]をクリックします。 [プロパティ]ウィンドウで、[デバイスの使用]ドロップダウンメニューで[このデバイスを使用する(有効にする)]が選択されていることを確認します。 …
- 録音オプションを変更する方法。 [サウンド]ウィンドウの[録音]タブの下。
コンピューターでサウンドをアクティブ化するにはどうすればよいですか?
サウンドおよびオーディオデバイスの構成
- [スタート]>[コントロールパネル]>[ハードウェアとサウンド]>[サウンド]>[再生]タブを選択します。また。 …
- リスト内のデバイスを右クリックし、コマンドを選択して、デバイスを構成またはテストするか、そのプロパティを検査または変更します(図4.33)。 …
- 完了したら、開いている各ダイアログボックスで[OK]をクリックします。
1окт。 2009年。
サウンドドライバーを見つけるにはどうすればよいですか?
- [スタート]ボタンをクリックして、検索ボックスに「デバイスマネージャー」と入力します。
- 検索結果から[デバイスマネージャー]を選択して、[デバイスマネージャー]ウィンドウを起動します。
- 「サウンド、ビデオ、およびゲームのコントローラー」の横にある矢印アイコンをクリックします。メニューが拡張され、ヘッダーの下にサウンドカード情報が表示されます。
Realtek HD Audioを再インストールするにはどうすればよいですか?
これを行うには、スタートボタンを右クリックするか、スタートメニューに「デバイスマネージャー」と入力して、デバイスマネージャーに移動します。そこに着いたら、「サウンド、ビデオ、およびゲームコントローラ」まで下にスクロールして、「RealtekHighDefinitionAudio」を見つけます。完了したら、先に進んで右クリックし、[デバイスのアンインストール]を選択します。
Conexant HDオーディオを再インストールするにはどうすればよいですか?
Conexantオーディオドライバーをインストールする
- [スタート]から[デバイスマネージャー]を検索します。
- サウンド、ビデオゲーム、ゲームコントローラーを選択します。
- Conexant Audio Driverを右クリックして、[プロパティ]を選択します。
- [ドライバー]タブから[ドライバーの更新]を選択します。
- コンピューターでドライバーソフトウェアを参照し、ダウンロードしたConexantドライバーをインストールします。
-
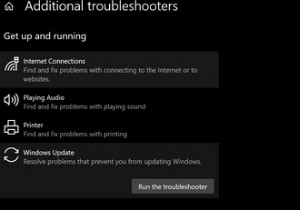 WindowsUpdateの失敗後にPCをクリーンアップする7つの方法
WindowsUpdateの失敗後にPCをクリーンアップする7つの方法Windows Updateは、さまざまな理由で失敗する可能性があります。ディスク容量の不足からドライバーの競合まで、何が問題だったのかを判断するのに数時間かかる場合があります。そのため、原因を突き止めるのではなく、PCをクリーンアップしてアップデートを再開することをお勧めします。 WindowsUpdateが失敗した後にPCを準備する方法を見てみましょう。 1.WindowsUpdateトラブルシューティングツールを実行します 最初に行う必要があるのは、WindowsUpdateのトラブルシューティングを実行することです。このツールは、Windows 10のすべてのコピーに付属しており
-
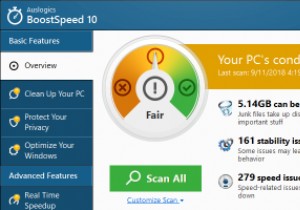 Auslogics BoostSpeedは、約束どおりにPCを高速化します
Auslogics BoostSpeedは、約束どおりにPCを高速化しますこれはスポンサー記事であり、Auslogicsによって可能になりました。実際の内容と意見は、投稿が後援されている場合でも、編集の独立性を維持している著者の唯一の見解です。 PCの速度が低下しており、何が原因であるかわかりません。ハードドライブの問題、誤った設定、応答しないシステムプロセス、断片化されたファイル、無効なレジストリエントリ、RAMの問題、またはその他の多くの問題である可能性があります。知っているすべてのWindows診断ツールを試しましたが、どれも機能していないようです。しかし、サードパーティのアプリケーションを試したことはありますか?おそらくそうではありません。 実のところ
-
 Windows10でテレメトリ設定を管理する方法
Windows10でテレメトリ設定を管理する方法Windows 10には、Edgeブラウザー、Cortana、新しく改善されたスタートメニュー、改善されたセキュリティなど、多くの新機能があります。実際、Windows10はこれまでで最高のリリースの1つです。すべての新機能に加えて、Windows10は新しいテレメトリ機能を使用して多くのデータを収集します。 Windows 10のテレメトリ機能は有効になっており、デフォルトで「フル」に設定されています。エンタープライズバージョンのWindows10を使用していない限り、デフォルトのオプションを使用してテレメトリ機能を完全に無効にすることはできません。ただし、以下に示す方法を使用して、テレメト
