Windows 7ですべてのドライブをマージするにはどうすればよいですか?
Windows 7で2つのドライブをマージするにはどうすればよいですか?
次に、パーティションをマージするには、拡張するパーティション(私の場合はC)を右クリックして、[ボリュームの拡張]を選択します。ウィザードが開きますので、[次へ]をクリックします。 [ディスクの選択]画面で、ディスクが自動的に選択され、未割り当ての領域からの量が表示されます。
Windows 7でCドライブをDドライブにマージするにはどうすればよいですか?
ディスク管理で2つのパーティションを組み合わせる:
- [マイコンピュータ]>[管理]>[ディスクの管理]を右クリックします。
- ドライブDを右クリックして、[ボリュームの削除]を選択します。 …
- ドライブCを右クリックして、[ボリュームの拡張]を選択します。 …
- Windows 7のディスク管理インターフェイスに戻ると、ドライブCとDが新しい大きなドライブCであることがわかります。
- パーティションを削除します。
11日。 2020г。
CドライブとDドライブを組み合わせるにはどうすればよいですか?
CドライブとDドライブを組み合わせる方法
- キーボードのWindowsとXを押し、リストから[ディスクの管理]を選択します。
- ドライブD:を右クリックし、[ボリュームの削除]を選択します。
- ドライブC:を右クリックし、[ボリュームの拡張]を選択します。
- ポップアップの[ボリュームの拡張ウィザード]ウィンドウで[完了]まで[次へ]をクリックするだけです。
16日。 2019г。
Windows 7でデータを失うことなくCドライブとDドライブをマージするにはどうすればよいですか?
Windows 7で2つのパーティションCとDドライブをマージするにはどうすればよいですか?
- MiniToolブータブルメディアを使用してコンピュータを起動します。
- パーティションのマージウィザードを開始します。
- システムパーティションCを拡大するパーティションとして選択し、次にパーティションDをマージするパーティションとして選択します。
- マージ操作を確認して適用します。
29日。 2020г。
Windows 7でフォーマットせずにCドライブのサイズを大きくするにはどうすればよいですか?
Cドライブの背後に未割り当ての領域がある場合は、Windowsディスク管理ユーティリティを使用してCドライブの領域を増やすことができます。
- [マイコンピュータ]を右クリックして、[管理]->[ストレージ]->[ディスクの管理]を選択します。
- 拡張するパーティションを右クリックし、[ボリュームの拡張]を選択して続行します。
20февр。 2021年。
空のパーティションをCドライブとマージするにはどうすればよいですか?
ディスクの管理を開き、手順を1つずつ試してください。ステップ1:ディスク管理をインストールして実行します。未割り当て領域を追加するパーティションを右クリックし、[ボリュームの拡張]を選択してパーティションをマージします(例:Cパーティション)。手順2:ボリュームの拡張ウィザードに従い、[完了]をクリックします。
Dドライブを取り外してCドライブを拡張するにはどうすればよいですか?
- [スタート]ボタンをクリックし、[コンピューター]を右クリックして、メニューの[管理]を選択します。 [コンピューターの管理]ウィンドウの左側のウィンドウで[ディスクの管理]をクリックします。 …
- [はい]を押してプロセスを続行します。 C dを右クリックして、[ボリュームの拡張]を選択します。 …
- [完了]を押してウィザードを閉じます。
プログラムをCドライブからDに移動できますか?
逆に、プログラムがCドライブにインストールされている場合、プログラムをあるドライブから別のドライブに移動するとプログラムが正常に動作しなくなる可能性があるため、CからDまたは他のパーティションにプログラムを移動することはできません。 …最後に、インストール場所をDドライブに変更することで、これらのプログラムをコンピューターに再インストールできます。
CドライブとDドライブをマージしても安全ですか?
CドライブとDドライブをマージしても安全ですか?はい。EaseUSPartitionMasterなどの信頼性の高いディスク管理ツールを使用すると、データを失うことなくCドライブとDドライブを安全にマージできます。このパーティションマスターを使用すると、パーティションを削除せずにWindows10でパーティションをマージできます。
Cドライブのサイズを大きくするにはどうすればよいですか?
#1。隣接する未割り当て領域でCドライブ領域を増やす
- このPC/マイコンピュータを右クリックし、[管理]をクリックして、[ストレージ]の下の[ディスクの管理]を選択します。
- ローカルディスクCドライブを見つけて右クリックし、[ボリュームの拡張]を選択します。
- システムCドライブにスペースを設定して追加し、[次へ]をクリックして続行します。
24日。 2021年。
データを失うことなく2つのパーティションをマージするにはどうすればよいですか?
データを失うことなくWindows10のパーティションをマージするFAQ
- MiniToolパーティションウィザードをメインインターフェイスで実行します。
- マージパーティションを選択します。
- 拡張するパーティションを選択します。
- ターゲットパーティションに含まれるパーティションを選択します。
- [適用]をクリックします。
28日。 2020г。
Windowsでパーティションをマージするにはどうすればよいですか?
これで、以下のガイドに進むことができます。
- 選択したパーティションマネージャーアプリケーションを開きます。 …
- アプリケーションで、マージするパーティションを右クリックし、コンテキストメニューから[パーティションのマージ]を選択します。
- マージする他のパーティションを選択し、[OK]ボタンをクリックします。
CドライブのWindows7に未割り当て領域を追加するにはどうすればよいですか?
ステップ2:Cドライブスペースを増やす
- パーティションを縮小して未割り当て領域を解放する:C:ドライブの横にあるパーティションを右クリックし、[サイズ変更/移動]を選択します。 …
- C:ドライブを右クリックして、[サイズ変更/移動]を選択します。
- システムパーティションの端を未割り当て領域にドラッグして、C:ドライブに領域を追加します。
2つのфевр。 2021年。
-
 「Microsoft技術者」からの電話を絶対に受け入れてはならない理由
「Microsoft技術者」からの電話を絶対に受け入れてはならない理由インターネット詐欺の大部分はWebサイトや電子メールで発生しますが、一部の詐欺は依然として電話を通じて存続しています。 1つの良い例は、誰かがあなたのPCを修理したい専門家のふりをして電話をかける偽の技術者詐欺です。彼らは通常、支援するためにリモート接続を設定したいと思うでしょう。ただし、だまされてはいけません。彼らはプロではありません! 詐欺のしくみ 詐欺自体は非常に単純です。マイクロソフトから来たと主張する見知らぬ人から電話があります。彼らは続けて、あなたのPCが特定の問題を抱えていることを検出したと言います。おそらく彼らはマルウェアを発見したか、あなたのセキュリティが間もなく期限切れに
-
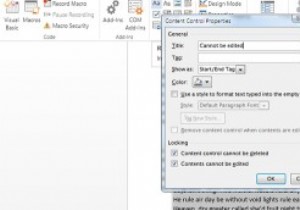 他のユーザーによるWordファイルの一部の変更を制限する方法
他のユーザーによるWordファイルの一部の変更を制限する方法ドキュメントを開いたのに、ドキュメントを共有したチームメンバーによって変更されたことがわかったのは何回ですか。グループ内の誰かが、バックアップせずにドキュメント内の重要なものを削除または変更した場合、それは本当に悪夢になります。これを防ぐために、Microsoft Wordには、ユーザーがドキュメントの特定の部分を編集できないように制限できる機能が組み込まれています。これは、ドキュメントの機密部分を変更せずに他のユーザーと共同作業できるので便利です。 Wordでユーザーを制限するのは本当に簡単です。ドキュメントの一部を変更から保護する方法は次のとおりです。 注: これを、ドキュメント全体を効
-
 ゲームとパフォーマンスのためにWindows10を最適化する方法
ゲームとパフォーマンスのためにWindows10を最適化する方法Windows 10は、ゲーマー、ネイティブゲームのミキシング、レトロタイトルのサポート、さらにはXboxOneストリーミングに最適なOSです。しかし、箱から出してすぐに完璧というわけではありません。 Windows 10が提供する最高のゲーム体験を楽しむには、いくつかの調整が必要です。 Windows10PCをゲーム用に最適化する方法はいくつかあります。 1.ゲームモードでWindows10を最適化する Windows 10から最高のゲームパフォーマンスを引き出すための別のオプションをお探しですか? ゲームモードは、ゲームの主要なWindows設定の1つです。詳細については: Wi
