よくある質問:Windows 10で時計を停止するにはどうすればよいですか?
MattRefghi243подписчикаПодписатьсяWindows10で時計を非表示にする方法
コンピューターの時計を非表示にできますか?
したがって、時計を非表示にするには、時計自体を右クリックする代わりに、タスクバーを右クリックすることをお勧めします。ここを右クリックすると、表示されるオプションで、[設定]を選択します。一番下の道。 …時計が上部にあり、クリックすると、オンからオフになり、完了です。
Windows 10にはストップウォッチがありますか?
ストップウォッチを使用して時間を計るには:アプリを起動するには、[スタート]を選択し、アプリリストから[アラームと時計]を選択するか、検索ボックスに名前を入力します。 [ストップウォッチ]、[開始]の順に選択します。
Windows 10のタスクバーから時間を削除するにはどうすればよいですか?
私はこれを試しましたが、これは機能します。タスクバーで日付と時刻を右クリックし、タスクバーの設定>システムアイコンをオンまたはオフにします>時計のオプションを選択します。
Windowsで時間を非表示にできますか?
Windowsで特定のフレーズ(システムアイコン)を検索すると、設定が見つかります。たとえば、Windows 10について質問した場合:検索ボックスにシステムアイコンを入力すると、「システムアイコンをオンまたはオフにする」オプションが表示されます。それをクリックすると、時計アイコンをオフにできるページが表示されます。
手順は次のとおりです。
- 設定を開きます。
- 時間と言語をクリックします。
- 日付と時刻をクリックします。
- [形式]で、[日付と時刻の形式を変更する]リンクをクリックします。
- [短縮名]ドロップダウンメニューを使用して、タスクバーに表示する日付形式を選択します。
25окт。 2017年。
Androidで時計を非表示にするにはどうすればよいですか?
ステータスバーから時間を削除
ステータスバーから時計を削除するには、[設定]->[構成]->[ステータスバー]->[システムUIチューナー]->[時間]->[このアイコンを表示しない]に移動します。
デスクトップに日付と時刻を表示するにはどうすればよいですか?
タスクバーが表示されていない場合は、キーボードのWindowsキーを押してタスクバーを表示します。 Windowsキーには、Windowsロゴが付いています。タスクバーの日付/時刻表示を右クリックし、ショートカットメニューから[日付/時刻の調整]を選択します。 [日付と時刻]ダイアログボックスが表示されます。
ノートパソコンの電源がオフの場合、アラームは鳴りますか?
コンピュータがスリープ状態になっても、設定したアラームが鳴ります。あなたのPCが眠っていて、あなたの警報を作動させる時が来ている間、無料の目覚まし時計はあなたのPCを目覚めさせます。目覚まし時計は、お気に入りの音楽を再生したり、通知メッセージを表示したりすることで、重要なイベントを思い出させることができます。
ノートパソコンにアラームを設定して目覚めさせることはできますか?
特定の時間に目を覚ます必要があるときは、スマートフォンを使用できますが、どのWindows10デバイスでもその仕事を行うことができます。 Windows 10には目覚まし時計アプリが組み込まれており、次の手順で設定できます。 …プラグボタンをクリックして、新しい目覚まし時間を追加します。既存のアラームを選択して編集することもできます。
コンピューターにアラームを設定して目覚めさせることはできますか?
アラームを設定するために、私はWindows用の無料目覚まし時計と呼ばれるプログラムを使用しました。 …Mac用のGoogle目覚まし時計。スクリーンセーバーを使用しない場合は、アラームを設定してラップトップをオンのままにするか、ラップトップをスリープモードのままにして設定するためのチュートリアルをオンラインで探すことができます。
Windows 10でタスクバーを非表示にするにはどうすればよいですか?
1-タスクバーの何もない領域を右クリックします。タブレットモードの場合は、タスクバーを指で押し続けます。 2-[設定]をクリックします。 3-切り替えデスクトップモードでタスクバーを自動的に非表示にしてオンにします。
-
 Microsoftは独自のサンドボックスでWindowsDefenderを強化します
Microsoftは独自のサンドボックスでWindowsDefenderを強化しますWindows Defenderは、ユーザーに人気のあるウイルス対策の1つではありません。 MicrosoftがDefenderで提供していることは、他の無料のアンチウイルスが独自のスイートでより良く機能することです。オンラインサーフィンをする前に、無料のアンチウイルスをダウンロードしてDefenderを無効にすることは、エキスパートユーザーからの十分なアドバイスです。 ただし、Microsoftは単に批判から逃れることはできません。彼らは過去に、ユーザーをソフトウェアに変換するためにゲームを強化する用意があることを証明しました。前回、彼らはInternet ExplorerをEdgeに刷新
-
 PCで使用するためにXboxOne外付けハードドライブをフォーマットする方法
PCで使用するためにXboxOne外付けハードドライブをフォーマットする方法MicrosoftのXboxOne本体のストレージ容量は、外付けハードドライブを使用して簡単にアップグレードできます。ただし、追加のストレージが不要になった場合は、そのドライブをコンピュータに接続して使用を開始するだけでは不十分です。実際、PCはドライブが接続されていることさえ認識しません。幸い、この記事では、XboxOne外付けハードドライブをPCで使用できるようにフォーマットする方法について説明します。 Xbox Oneで使用されているドライブをPCと同時に使用できないのはなぜですか? MicrosoftはWindowsとXboxOneの両方を開発しているので、マシン間でドライブを交換
-
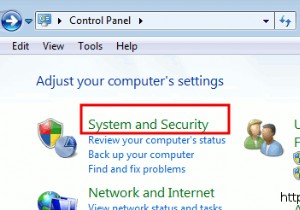 Windows 7でリモートデスクトップ接続をセットアップ、接続、および受け入れる方法
Windows 7でリモートデスクトップ接続をセットアップ、接続、および受け入れる方法Microsoft Remote Desktop Manager for Windows 7を使用すると、ネットワーク内の任意のコンピューターに接続できます。これにより、場所に関係なく、PCの真正面に座っているかのように、各PCのファイル、ドキュメント、およびネットワークリソースにアクセスできます。 ワークステーションへのアクセスを許可することから始めます。 OSにまだインストールされていない場合、Standard Editionは無料で、すぐにダウンロードできます。ほとんどの人がリモートコンピュータに接続するために必要なすべての主要な機能を備えています。より頑丈なものが必要な場合は、VPN
