Windows 7でユーザー名を見つけるにはどうすればよいですか?
Windows 7のユーザー名とパスワードを見つけるにはどうすればよいですか?
パスワードはWindows7のどこに保存されていますか?
- [スタート]メニューに移動します。
- コントロールパネルをクリックします。
- ユーザーアカウントに移動します。
- 左側の[ネットワークパスワードの管理]をクリックします。
- ここで資格情報を見つける必要があります!
16月。 2020г。
Windowsユーザー名を見つけるにはどうすればよいですか?
「タスクマネージャ」をクリックします。 4.新しいメニューで、[ユーザー]タブを選択します。ユーザー名がここに表示されます。
Windowsセキュリティのユーザー名とパスワードを見つけるにはどうすればよいですか?
返信(3)
- Windowsキー+Xを押します。
- コントロールパネルを選択します。
- ユーザーアカウントに移動します。
- ウィンドウの右側のパネルで、[資格情報の管理]をクリックします。
- Windowsクレデンシャルを選択します。
- [一般的な資格情報]で、[MicrosoftAccount:user =username>(username>はあなたのものである必要があります。… )]を展開します。
- [編集]オプションをクリックします。
21日。 2016年。
ユーザー名を見つけるにはどうすればよいですか?
ユーザー名を確認するには:
- Windowsエクスプローラーを開きます。
- ファイルパスフィールドにカーソルを置きます。 「このPC」を削除し、「C:Users」に置き換えます。
- これで、ユーザープロファイルのリストを表示し、自分に関連するプロファイルを見つけることができます。
12日。 2015年。
Windows 7でパスワードを見つけるにはどうすればよいですか?
ワイヤレスネットワーク接続(Windows 7の場合)またはWi-Fi(Windows 8/10の場合)を右クリックして、[ステータス]に移動します。 [ワイヤレスプロパティ]-[セキュリティ]をクリックし、[文字を表示]をオンにします。これで、ネットワークセキュリティキーが表示されます。
ユーザー名の例は何ですか?
この名前は通常、ユーザーのフルネームまたはそのエイリアスの略語です。 …たとえば、John Smithとして知られる個人には、ユーザー名smitjが割り当てられ、姓の最初の4文字の後に、名の最初の文字が続きます。
Windowsのパスワードを確認するにはどうすればよいですか?
サインイン画面で、Microsoftアカウント名がまだ表示されていない場合は、入力します。コンピューターに複数のアカウントがある場合は、リセットするアカウントを選択します。 [パスワード]テキストボックスの下で、[パスワードを忘れた]を選択します。手順に従ってパスワードをリセットします。
CMDを使用してユーザー名を見つけるにはどうすればよいですか?
ユーザーコマンドのクエリ
- Windowsキーを押したまま、「R」を押して実行ウィンドウを表示します。
- 「CMD」と入力し、「Enter」を押してコマンドプロンプトを開きます。
- コマンドプロンプトで次のように入力し、「Enter」キーを押します:ユーザーに問い合わせます。
- コンピューター名またはドメインの後にユーザー名が表示されます。
Windows 10でユーザー名とパスワードを作成するにはどうすればよいですか?
Windows10またはWindows8のパスワードを作成する方法
- コントロールパネルを開きます。 …
- ユーザーアカウント(Windows 10)またはユーザーアカウントと家族の安全(Windows 8)を選択します。 …
- ユーザーアカウントを開きます。
- PC設定でアカウントに変更を加えるを選択します。
- 左側から[ログインオプション]を選択します。
- [パスワード]領域で、[追加]を選択します。
11日。 2020г。
保存したパスワードはコンピューターのどこにありますか?
保存したパスワードを確認してください
- パソコンでChromeを開きます。
- 上部にある[その他の設定]をクリックします。
- パスワードの選択パスワードの確認。
適切なユーザー名は何ですか?
ユニークでキャッチーなソーシャルメディアのユーザー名を選択するには、まずアカウントの目的を特定します。フルネームは、個人のプロフィール、特にプロの自己イメージをキュレートするのに最適です。 「本物」、「公式」、または追加のイニシャル(ライター@StephenRCoveyなど)などの単語を追加することもできます。
どのようにユーザー名を作成しますか?
匿名のまま。ユーザー名を作成するときは、個人を特定できる情報を使用しないでください。これには、名前または姓、または誕生日が含まれます。覚えやすいが、他の人があなたの名前と関連付けるのが難しい名前のバリエーションを使用します。
自分の名前ですべてのGoogleアカウントを表示するにはどうすればよいですか?
現在のメールアカウントを調べて、Gmailからの最初のメールを探して、あなたを歓迎し、新しく作成したアカウントのユーザー名の詳細を提供します。次に、それらのアカウントにログインします。他のGmailアカウントのバックアップメールアカウントとして使用した可能性があります。
-
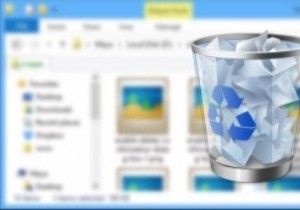 Windows8で[削除の確認]ダイアログボックスを有効にする方法
Windows8で[削除の確認]ダイアログボックスを有効にする方法Windowsは当初から大きく変化しましたが、ごみ箱機能の存在はそれほど変わっていません。 Windowsのごみ箱には、次のような理由があります。フェイルセーフのように振る舞い、偶発的な削除やその他の厄介な状況から私たちを救うため。ごみ箱と言えば、XP、Vista、7などの以前のバージョンのWindowsでは、削除ボタンを押すたびに確認ダイアログボックスが表示されていました。 しかし、これはWindows8で変更されました。削除ボタンを押すとすぐにファイルがごみ箱に移動します。つまり、削除の確認ダイアログボックスは表示されません。この機能は、実行するための別の手順を節約できるので確かに便利で
-
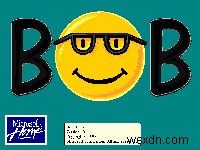 あなたの心を吹き飛ばすマイクロソフトについてのほとんど知られていない事実
あなたの心を吹き飛ばすマイクロソフトについてのほとんど知られていない事実2000年頃からマイクロソフトが受けた最近の激しい批判の中で、一部の人々は気づかない同社が実際に他の情報源から来ていると多くの人が信じているいくつかの多大な貢献をしたこと。この記事では、Microsoftが行った、長年取り上げられていないこと、またはその成果について誰も気づかなかった最近のことについて説明します。ここで説明することの多くは、Microsoftが有名になったことがないが、実際には有名になった概念です。この記事には多くのバッシングがあるかもしれませんが、その批判の一部を不当なものにしている会社についての特定のことを指摘する必要があります。 1。 Microsoftはタブレットを発
-
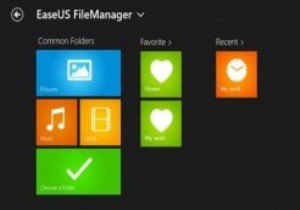 EaseUS FileManager:最新のUIを備えたWindowsエクスプローラーの代替
EaseUS FileManager:最新のUIを備えたWindowsエクスプローラーの代替Windows 8はモダンUIセットアップの形で完全に変身しましたが、Windowsエクスプローラーと他のいくつかのアプリはまだ同じ古いUIを利用しています。そこで、Windowsエクスプローラーの代わりにEaseUSFileManagerが役立ちます。これにより、Windows8ユーザーはWindowsエクスプローラーに最新のUI感覚を与えることができます。 1. Windows Storeにアクセスして、「EaseUSFileManager」を検索します。 2. [インストール]をクリックして、EaseUSファイルマネージャーのアプリのインストールプロセスを開始します。 3.
