Windows 10でオーディオ設定にアクセスするにはどうすればよいですか?
Windows 10のオーディオ設定はどこにありますか?
タスクバーの検索ボックスに「コントロールパネル」と入力し、結果から選択します。コントロールパネルから[ハードウェアとサウンド]を選択し、[サウンド]を選択します。 [再生]タブで、オーディオデバイスのリストを右クリックし、[デフォルトデバイスとして設定]を選択して、[OK]を選択します。
サウンド設定を見つけるにはどうすればよいですか?
サウンド設定を調整するには:
- メニューを押してから、[アプリとその他]>[設定]>[サウンド]を選択します。
- 変更する設定に移動し、[OK]を押します。その設定のオプションが表示されます。
- リストを上下にスクロールして目的のオプションを選択し、[OK]を押して設定します。
Windows 10でサウンド設定を修正するにはどうすればよいですか?
Windows 10でオーディオの問題を修正するには、スタートを開いてデバイスマネージャーを入力するだけです。それを開き、デバイスのリストからサウンドカードを見つけて開き、[ドライバ]タブをクリックします。次に、[ドライバーの更新]オプションを選択します。 Windowsはインターネットを見て、最新のサウンドドライバでPCを更新できるはずです。
Windows 10でオーディオデバイスを管理するにはどうすればよいですか?
設定アプリで、[システム]、[サウンド]の順に移動します。ウィンドウの右側にある[出力デバイスの選択]で、現在選択されている再生デバイスをクリックまたはタップします。設定アプリには、システムで利用可能なすべてのオーディオ再生デバイスのリストが表示されます。
コンピュータから突然音が出ないのはなぜですか?
まず、タスクバーのスピーカーアイコンをクリックして、Windowsがスピーカー出力に正しいデバイスを使用していることを確認します。 …外部スピーカーを使用している場合は、電源がオンになっていることを確認してください。コンピュータを再起動します。タスクバーのスピーカーアイコンを使用して、音声がミュートされておらず、音量が上がっていることを確認します。
コンピューターでサウンドをアクティブ化するにはどうすればよいですか?
Windows用コンピュータでサウンドをオンにする方法
- タスクバーの右下の通知領域にある[スピーカー]アイコンをクリックします。サウンドミキサーが起動します。
- サウンドがミュートされている場合は、サウンドミキサーの[スピーカー]ボタンをクリックします。 …
- スライダーを上に動かすと音量が上がり、下に動かすと音が小さくなります。
ズームのオーディオ設定はどこにありますか?
すでに会議に参加しているときに、オーディオ設定にアクセスしてオーディオをテストできます。会議コントロールで、[ミュート/ミュート解除]の横の矢印をクリックします。 [オーディオオプション]をクリックします。;これにより、オーディオ設定が開きます。
タスクバーの[音量]ボタンを右クリックし、メニューで[サウンド]を選択します。方法2:検索してサウンド設定を入力します。タスクバーの検索ボックスに「サウンド」と入力し、結果から[システムサウンドの変更]を選択します。方法3:コントロールパネルでサウンド設定を開きます。
オーディオデバイスを管理するにはどうすればよいですか?
[スタート]をクリックし、[コントロールパネル]をクリックします。 WindowsVistaの[ハードウェアとサウンド]またはWindows7の[サウンド]をクリックします。[サウンド]タブで、[オーディオデバイスの管理]をクリックします。 [再生]タブで、ヘッドセットをクリックしてから、[デフォルトに設定]ボタンをクリックします。
Realtek HD Audioを再インストールするにはどうすればよいですか?
デバイスマネージャを開きます。サウンド、ビデオ、およびゲームコントローラーを展開します。 Realtek High Definition Audioを右クリックし、ドロップダウンメニューから[ドライバーの更新]をクリックします。コンピューターに最新のドライバーセットアップファイルがある場合は、[コンピューターを参照してドライバーソフトウェアを検索する]を選択します。
修正1:オーディオ関連のサービス設定を変更する
キーボードで、WindowsロゴキーとRを同時に押して、[実行]ボックスを呼び出します。タイプサービス。 mscをクリックし、Enterキーを押して[サービス]ウィンドウを開きます。[Windowsオーディオ]をクリックし、[再起動]をクリックします。
サウンドが機能しないのはなぜですか?
ヘッドホンが接続されていないことを確認してください。ほとんどのAndroidスマートフォンは、ヘッドホンが接続されているときに外部スピーカーを自動的に無効にします。これは、ヘッドホンがオーディオジャックに完全に装着されていない場合にも当てはまります。 …[再起動]をタップして電話を再起動します。
Windowsのオーディオ設定を変更するにはどうすればよいですか?
サウンドおよびオーディオデバイスの構成
- [スタート]>[コントロールパネル]>[ハードウェアとサウンド]>[サウンド]>[再生]タブを選択します。また。 …
- リスト内のデバイスを右クリックし、コマンドを選択して、デバイスを構成またはテストするか、そのプロパティを検査または変更します(図4.33)。 …
- 完了したら、開いている各ダイアログボックスで[OK]をクリックします。
1окт。 2009年。
Windows 10でオーディオ出力を変更するにはどうすればよいですか?
Windows 10でアプリの音声出力デバイスを個別に設定するには、次の手順を実行します。
- 設定アプリを開きます。
- [システム]->[サウンド]に移動します。
- 右側の[その他のサウンドオプション]の下にある[アプリの音量とデバイスの設定]をクリックします。
- 次のページで、サウンドを再生するアプリに必要なオーディオ出力デバイスを選択します。
19日。 2018г。
2つのオーディオ出力を有効にするにはどうすればよいですか?
Windows10の複数のデバイスにオーディオを出力する
- [スタート]を押し、検索スペースに「サウンド」と入力して、リストから同じものを選択します。
- デフォルトの再生デバイスとしてスピーカーを選択します。
- [記録]タブに移動し、右クリックして[無効なデバイスを表示]を有効にします
- 「WaveOutMix」、「Mono Mix」、「StereoMix」という録音デバイスが表示されます。
1月。 2016年。
-
 ポケットに必要な9つのWindows用ポータブルアプリ
ポケットに必要な9つのWindows用ポータブルアプリ今では、人生で蓄積したフラッシュドライブとUSBスティックの数は、おそらく2桁になりつつあります。これらは、専用のムービードライブにするか、同じようにクリエイティブなものにするかを判断している間、引き出しの中に無造作に横たわっています。 そこで、ここにアイデアがあります。予備のフラッシュドライブの1つに、ディスクから直接実行して好きなコンピューターにプラグアンドプレイできるポータブルアプリを入れることができます。始めるのに最適なものは次のとおりです。 1。すべてを検索 Windowsサーチツールは、隠しファイルをより適切に見つけることに関しては、それを完全に削減することは決してあり
-
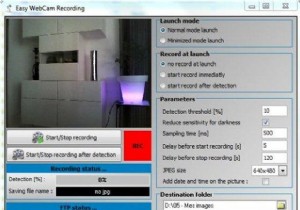 5Windows7用の面白くて便利なアプリケーション
5Windows7用の面白くて便利なアプリケーションこのサイトには、Windowsに使用できるアプリを含むシリーズがたくさんあります。たとえば、Windows 7で使用できる代替アプリケーションのリストを次に示します。オペレーティングシステムを変更できるアプリケーションはどうですか?それらについても報告しました。ただし、HerveNawrockiと呼ばれる1人の開発者によって作成された特定のアクティビティをコンピューターに記録できるアプリケーションもあります。彼のプログラムは、ウェブカメラやキーボードなどを記録するのに役立ちます。それらはすべて安全であり、今日人々が使用しているほとんどのバージョンのWindowsで非常にうまく機能します。それら
-
 Windows 10とプライバシー:知っておくべきこと
Windows 10とプライバシー:知っておくべきこと前回の記事では、Windows 10を待つ必要がある理由のリストを示しました。その中で、プライバシーについて言及し、Cortanaがユーザーであるあなたについて収集するすべての情報の概要を簡単に説明しました。 Cortanaの情報収集は合理的であると主張する人もいるかもしれません。結局のところ、それは個人秘書です。もちろん、それは多くの情報を必要とします。しかし、これらの明らかな合理化があっても、Windows 10には、注意が必要な多くの怪しげなデータ収集が行われています。 ちなみに、これはすべてMicrosoft独自のプライバシーステートメントによるものです。 1。入力のパーソナライズ
