Windows 10で古いコントロールパネルを開くにはどうすればよいですか?
Windowsキー+Rを押してから、「control」と入力し、Enterキーを押します。出来上がり、コントロールパネルが戻ってきました。それを右クリックしてから、[タスクバーに固定]をクリックすると便利にアクセスできます。コントロールパネルにアクセスするもう1つの方法は、ファイルエクスプローラー内からです。
古いコントロールパネルにアクセスするには、キーボードのWindows + Rを押して、実行ダイアログボックスを開きます。 Runを開始して検索し、Runコマンドアプリを見つけることができます。
[スタート]アイコンをクリックして「コントロールパネル」と入力し、Enterキーを押すか、コントロールパネルオプションをクリックします。 2.ウィンドウの右上にある[表示]オプションからビューを変更します。カテゴリから大きいすべての小さいアイコンに変更します。
Windows 10でキーボードを使用してコントロールパネルを開くにはどうすればよいですか?
それでも、Windows 10でコントロールパネルを起動するのは非常に簡単です。[スタート]ボタンをクリックするか、Windowsキーを押し、[スタート]メニューの検索ボックスに「コントロールパネル」と入力して、Enterキーを押します。 Windowsは、コントロールパネルアプリケーションを検索して開きます。
Windowsキー+Rを押してから、「control」と入力し、Enterキーを押します。出来上がり、コントロールパネルが戻ってきました。それを右クリックしてから、[タスクバーに固定]をクリックすると便利にアクセスできます。コントロールパネルにアクセスするもう1つの方法は、ファイルエクスプローラー内からです。
左下の[スタート]ボタンをクリックして[スタート]メニューを開き、検索ボックスに「コントロールパネル」と入力して、結果から[コントロールパネル]を選択します。方法2:クイックアクセスメニューからコントロールパネルにアクセスします。 Windows + Xを押すか、左下隅を右タップしてクイックアクセスメニューを開き、その中の[コントロールパネル]を選択します。
コントロールパネルのすべてのアイテムを表示するにはどうすればよいですか?
ヒント1:コントロールパネルを初めて開くときは、左上の[表示方法]メニューに移動し、表示設定を[小さいアイコン]に設定して、すべてのコントロールパネル項目を表示します。ヒント2:コントロールパネルのショートカットを常に使用できるようにする。結果:コントロールパネル(デスクトップアプリ)を右クリックし、[タスクバーに固定](または[開始に固定])を選択します。
Windowsをクラシックビューに変更するにはどうすればよいですか?
Windows 10でクラシックビューに戻すにはどうすればよいですか?
- ClassicShellをダウンロードしてインストールします。
- [スタート]ボタンをクリックして、クラシックシェルを検索します。
- 検索の最上位の結果を開きます。
- [スタート]メニュービューを、[クラシック]、[2列のクラシック]、および[Windows7スタイル]から選択します。
- [OK]ボタンを押します。
24日。 2020г。
Win 10のコントロールパネルはどこにありますか?
キーボードのWindowsロゴを押すか、画面の左下にあるWindowsアイコンをクリックしてスタートメニューを開きます。そこで、「コントロールパネル」を検索します。検索結果に表示されたら、アイコンをクリックするだけです。
Windows 10のコントロールパネルはどうなりましたか?
現在、Windows 10では、コントロールパネルはもうありません。代わりに、Windows 10のスタートボタンをクリックすると「設定」の歯車アイコンが表示されますが、それをクリックすると、「Windowsの設定」画面が表示され、予想とは大きく異なります。
>コントロールパネルが表示されないのは、システムファイルの破損が原因である可能性があるため、SFCスキャンを実行してこの問題を修正できます。 [スタート]ボタンを右クリックし、メニューから[Windows PowerShell(管理者)]を選択して、管理者として実行します。次に、コマンドsfc / scannowを入力し、Enterキーを押します。
Windowsデスクトップ画面で、[開始]をクリックします。スタートメニューの右側にあるコントロールパネルをクリックします。次の画像のようなウィンドウが表示される場合があります。コントロールパネルの拡張バージョンが表示され、コントロールパネルで使用できるさまざまなユーティリティすべてのアイコンが表示される場合もあります。
ログイン画面からコントロールパネルを開くにはどうすればよいですか?
Windowsキー+Xを押して(または[スタート]ボタンを右クリックして)、画面の右下隅にあるWinXメニューを開きます。そこからコントロールパネルを選択できます。
ショートカットでタスクマネージャを開く
3つのキー[ctrl]+[alt] + [del]を同時に押すと、Windowsは無地の背景にシンプルなメニューを開きます。このメニューで[タスクマネージャー]オプションを選択して、新しいウィンドウでタスクマネージャーを起動します。
Windows 10で設定を開くにはどうすればよいですか?
実行ウィンドウを使用してWindows10の設定を開きます
開くには、キーボードのWindows + Rを押し、コマンドms-settings:を入力して、[OK]をクリックするか、キーボードのEnterキーを押します。設定アプリがすぐに開きます。
-
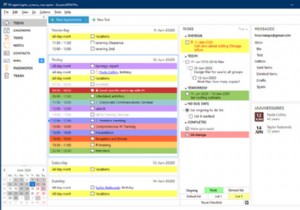 Windows用の個人情報マネージャー-それが私たちの日常の活動を整理するのにどのように役立つか
Windows用の個人情報マネージャー-それが私たちの日常の活動を整理するのにどのように役立つか個人的および職業的な生活のためにストレスや負担を感じていますか?毎日の活動をすべて管理するには、24時間では不十分だと思いますか?友達や家族の時間を管理できますか?そうでない場合は、2つの理由が考えられます。 あなたは、あなたが処理できるよりも多くの仕事をクライアントから蓄積しています。ですから、時間通りにそれを終えることができないとき、あなたはプレッシャーを感じています。 あなたは最適な仕事を獲得していますが、それを正しい方法で整理することができません。また、あなたはそれを行う正しい方法を知らないかもしれません。 第一の理由のために、あなたは忍耐強く、あなたの限界を理解し、そして時々あ
-
 Windows10でリモート資格情報ガードを使用してリモートデスクトップを保護する方法
Windows10でリモート資格情報ガードを使用してリモートデスクトップを保護する方法ほとんどのシステム管理者にとって、リモートデスクトップはWindowsで最も使用されている機能の1つです。それでも、「このPCを信頼していることを確認する」オプションを選択するたびに、リモートデスクトップの資格情報を公開して、マシンを危険にさらすリスクがあります。これは、リモートシステムが不明な場合、または何らかの方法で感染している場合に特に当てはまります。 これを排除するために、Microsoftはリモート資格情報ガード機能を導入しました。この機能を有効にすると、Windowsは、Kerberos要求を要求しているシステムに適切にリダイレクトすることにより、資格情報を保護できます。リモート
-
 最高のWindowsファイルエクスプローラーの選択肢の5
最高のWindowsファイルエクスプローラーの選択肢の5Windows 10コンピューターの既定のファイルエクスプローラーを強化することを検討している場合は、適切な場所にいます。 Windowsファイルエクスプローラーは有能なファイルマネージャーですが、アドオンとしていくつかの気の利いた機能を提供するサードパーティのWindowsファイルエクスプローラーの選択肢がいくつかあります。チェックアウトする必要のあるWindowsファイルエクスプローラーの最良の選択肢をいくつか見てみましょう。 1。ファイル リストの最初のものはファイルアプリです。これは、Microsoftストアで無料で入手できるオープンソースのWindowsファイルエクスプローラーの代
