iOSアプリへの移行を開くにはどうすればよいですか?
セットアップ後にiPhoneでiOSに移行するにはどうすればよいですか?
新しいiOSデバイスをセットアップするときに、[アプリとデータ]画面を探します。 次に、[Androidからデータを移動]をタップします 。 (セットアップがすでに完了している場合は、iOSデバイスを消去して最初からやり直す必要があります。消去したくない場合は、コンテンツを手動で転送するだけです。)
iPhoneでiOSコードに移行するにはどうすればよいですか?
iOSデバイスで、Androidからデータを移動をタップします あなたがそれを設定している間。 Androidスマートフォンで、[iOSアプリに移動]を開いて[続行]をタップし、[コードの検索]画面で[次へ]をタップします。ステップ2.iOSデバイスで、[続行]をタップし、10桁または6桁のコードが表示されるのを待ちます。
iOSへの移行を再開できますか?
電源ボタンを押したまま選択 iPhoneをリセットして最初からやり直すオプション。 Androidデバイスに「MovetoiOS」を再インストールして起動します。 iPhoneがリセットされたら、セットアップウィザードを最初からやり直すことができます。メッセージ、連絡先、およびGoogleアカウントのみを転送することを選択しました。
AndroidからiPhoneに切り替えるにはどうすればよいですか?
iOSに移行してAndroidからiPhoneまたはiPadにデータを移動する方法
- 「アプリとデータ」というタイトルの画面が表示されるまで、iPhoneまたはiPadをセットアップします。
- [Androidからデータを移動]オプションをタップします。
- Androidスマートフォンまたはタブレットで、Google Playストアを開き、「iOSに移行」を検索します。
- iOSアプリへの移行リストを開きます。
- [インストール]をタップします。
iOSアプリへの移行が機能しないのはなぜですか?
iOSに移行するとデバイスと通信できませんでした
AndroidデバイスをiPhoneによって作成されたWi-Fiネットワークに強制接続します。 Androidスマートフォンを機内モードにする;両方のデバイスで最新のソフトウェアバージョンに更新します。 Androidデバイスでセルラーデータがオフになっていることを確認してください。
新しいiPhoneがセットアップされないのはなぜですか?
iPhoneを再起動します。セルラーデータ接続を使用している場合は、代わりに信頼性の高いWi-Fiネットワークに接続してください。 iPhoneでアクティベーションサーバーが一時的に利用できないというエラーメッセージが表示された場合 または、アクティブ化しようとしても到達できない場合は、数分待ってから、前の手順を繰り返します。
iOSアプリに移行するとテキストが転送されますか?
アプリ、音楽、パスワードを転送することはできませんが、転送に使用できます あなたの写真、カレンダー、連絡先、テキストメッセージ、写真、ビデオ。 Move to iOSアプリは、Android 4.0以降を実行している携帯電話とタブレットをサポートし、iOS9以降を実行しているデバイスにデータを転送できます。
iOSに移行するためにWiFiが必要ですか?
答えははいです ! iOSに移行するには、ファイルをiPhoneに移行するのに役立つWiFiが必要です。転送中に、iOSによってプライベートWiFiネットワークが確立され、Androidデバイスに接続されます。
iOSへの移行が中断された場合はどうなりますか?
Wi-Fi接続の問題:アプリケーションが中断された場合にアプリケーションが正しく機能するには、同じワイヤレスネットワークへの接続が必須であるため、データを転送できなくなります 。
iPhone 12を再起動するにはどうすればよいですか?
iPhone X、11、または12を再起動する方法
- 電源オフスライダーが表示されるまで、音量ボタンとサイドボタンのいずれかを押し続けます。
- スライダーをドラッグして、デバイスの電源が切れるまで30秒待ちます。
iOSに移行する代わりの方法はありますか?
PhoneTrans 。 PhoneTrans AndroidからiPhoneへの切り替え用に作られています。 AndroidからiPhoneへのさまざまなデータの転送をサポートしているため、市場でのiOSへの移行に最適です。さらに、iOSに移行するよりもはるかに安定しています。
-
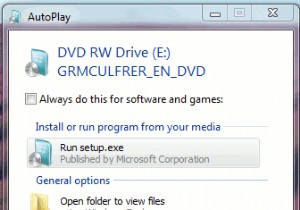 ハードドライブをフォーマットせずにWindows7を再インストールする方法
ハードドライブをフォーマットせずにWindows7を再インストールする方法しばらくするとWindowsOSの動作が遅くなることはよくあることですが、正常に動作しなくなると、再インストールする必要があります。私のWindows7マシンの場合、さまざまなアプリケーションの無数のインストール/アンインストール(すべてテスト目的)の後、それは道を譲り始め、異常な動作をします。アプリの実行が遅くなり、WindowsUpdateを機能させることすらできません。私にとって最良の選択は、OSを再インストールすることです。 ただし、ほとんどの人は再インストールを嫌います(または嫌いです)。これは、ハードドライブを再フォーマットする必要があり、貴重なデータの一部が失われる可能性がある
-
 Windows11のようにWindows10のタスクバーアイコンを中央に配置する方法は次のとおりです
Windows11のようにWindows10のタスクバーアイコンを中央に配置する方法は次のとおりですMicrosoftは最近Windows11を公式にしました。多くの人の注目を集めたWindows11の印象的な機能の1つは、中央のタスクバーアイコンです。いつものように、この新しいデザインの変更は、一部の人に好かれますが、他の人はそれに順応するのに時間がかかります。このガイドは、新しい中央揃えのタスクバーアイコンが好きな人を対象としています。ここでは、Windows11と同じようにWindows10タスクバーアイコンを中央に配置する手順を示します。 CenterWindows10タスクバーアイコン 1.タスクバーを右クリックします。表示されるオプションのリストから、[タスクバーをロックする
-
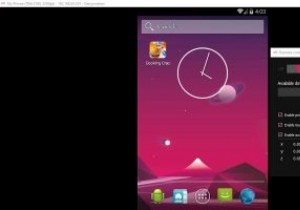 Genymotionを使用してWindows10でAndroidアプリを実行する方法
Genymotionを使用してWindows10でAndroidアプリを実行する方法Genymotionは、VirtualBoxをベースにした人気のAndroidエミュレーターです。 2 GB以上のスペースを必要とするPUBGMobileなどの頑丈な3Dグラフィックゲームをプレイする場合、Genymotionを使用すると、パフォーマンスの問題なしに、より大きなラップトップまたはデスクトップでそれらを体験できます。このチュートリアルでは、Genymotionを使用してWindows 10でAndroidアプリを実行し、デスクトップでお気に入りのAndroidゲームをプレイする方法を学習します。 注 :Genymotionは、本格的なAndroid開発者向けのプロプライエタリソ
