SFCはWindows10で動作しますか?
システムファイルチェッカーは、コンピューター上のファイルの問題をチェックするWindows10のユーティリティです。実行するには、次の手順に従います。Windows 10の最新の更新プログラムがインストールされていることを確認してから、マシンを再起動します。
Windows 10でSFCスキャンを実行するにはどうすればよいですか?
Windows10でsfcを実行する
- システムを起動します。
- Windowsキーを押してスタートメニューを開きます。
- 検索フィールドにコマンドプロンプトまたはcmdと入力します。
- 検索結果リストから、コマンドプロンプトを右クリックします。
- [管理者として実行]を選択します。
- パスワードを入力してください。
- コマンドプロンプトが読み込まれたら、sfcコマンドを入力し、Enterキーを押します:sfc/scannow。
Windows回復環境(WinRE)内でシステムファイルチェッカー(sfc.exe)を実行しようとすると、次のエラーが発生する場合があります。…WinREでsfc / scannowを実行する場合、コマンドに2つのスイッチを追加してオフラインモードで実行します。/offbootdir=
Windows 10で破損したファイルを修正するにはどうすればよいですか?
破損したファイルを修正してWindows10を修復する
- まず、スタートメニューでキーワード「cmd」または「コマンドプロンプト」を検索して、管理者としてコマンドプロンプトを実行します。 ‘
- DISM / Online / Cleanup-Image / RestoreHealthコマンドを入力し、Enterキーを押します。 …
- これで、修復プロセスが100%になるまで待つ必要があります。
13янв。 2020г。
Windows 10で破損したファイルをスキャンするにはどうすればよいですか?
Windows 10で破損したシステムファイルをスキャン(および修復)する方法
- まず、[スタート]ボタンを右クリックして、[コマンドプロンプト(管理者)]を選択します。
- コマンドプロンプトが表示されたら、sfc/scannowを貼り付けます。
- スキャン中はウィンドウを開いたままにします。構成やハードウェアによっては時間がかかる場合があります。
SFCScannowはWindows10にどのくらい時間がかかりますか?
(注:この手順は、開始に数分、完了するまでに最大30分かかる場合があります。)「操作は正常に完了しました」というメッセージが表示されたら、sfc / scannowと入力します(「sfc」と「/ 」)、Enterキーを押します。
SFC Scannowは実際に何をしますか?
sfc / scannowコマンドは、保護されているすべてのシステムファイルをスキャンし、破損したファイルを、%WinDir%System32dllcacheの圧縮フォルダーにあるキャッシュされたコピーに置き換えます。 …これは、システムファイルの欠落や破損がないことを意味します。
SFCとchkdskの違いは何ですか?
CHKDSKはハードドライブのファイルシステムのエラーを検出して修正しますが、SFC(システムファイルチェッカー)は特にWindowsシステムファイルをスキャンして修復します。 …SFCは、システムのフルスキャンを実行し、Windowsコンポーネントストアのバージョンを使用して、破損または欠落しているファイルを修復および置換します。
破損したファイルを修正するにはどうすればよいですか?
ハードドライブでチェックディスクを実行します
Windowsファイルエクスプローラーを開き、ドライブを右クリックして[プロパティ]を選択します。ここから、[ツール]を選択し、[チェック]をクリックします。これにより、ハードドライブの不具合やバグをスキャンして修正し、破損したファイルを回復しようとします。
SFC Scannowは再起動が必要ですか?
sfc / scannowコマンドを実行すると、エラーメッセージが表示される場合があります–システム修復が保留中であり、完了するには再起動が必要です。 …エラーメッセージ–システムファイルチェッカーを実行しているときに、システムの修復が保留中であり、完了するには再起動が必要になる場合があります。
Windows 10には修復ツールがありますか?
回答:はい。Windows10には、一般的なPCの問題のトラブルシューティングに役立つ修復ツールが組み込まれています。
システムの復元は破損したファイルを修正しますか?
システムの復元はファイルを削除しますか?システムの復元は、定義上、システムファイルと設定のみを復元します。ハードディスクに保存されているドキュメント、写真、ビデオ、バッチファイル、またはその他の個人データには影響しません。削除される可能性のあるファイルについて心配する必要はありません。
破損したWindowsを修正するにはどうすればよいですか?
Windows 10で破損したファイルを修正するにはどうすればよいですか?
- SFCツールを使用します。
- DISMツールを使用します。
- セーフモードからSFCスキャンを実行します。
- Windows10が起動する前にSFCスキャンを実行します。
- ファイルを手動で置き換えます。
- システムの復元を使用します。
- Windows10をリセットします。
7янв。 2021年。
コンピュータをスキャンして破損したファイルを探すにはどうすればよいですか?
- デスクトップからWin+Xホットキーの組み合わせを押し、メニューから[コマンドプロンプト(管理者)]を選択します。 …
- 表示されるユーザーアカウント制御(UAC)プロンプトで[はい]をクリックし、点滅するカーソルが表示されたら、SFC / scannowと入力して、Enterキーを押します。
- システムファイルチェッカーが起動し、システムファイルの整合性をチェックします。
CDなしでWindowsを修復する方法FAQ
- スタートアップ修復を起動します。
- Windowsでエラーをスキャンします。
- BootRecコマンドを実行します。
- システムの復元を実行します。
- このPCをリセットします。
- システムイメージリカバリを実行します。
- Windows10を再インストールします。
4февр。 2021年。
コンピュータをスキャンして問題がないかどうかを確認するにはどうすればよいですか?
PC上のWindowsシステムファイルの問題をスキャンして修正する方法
- デスクトップで開いているプログラムをすべて閉じます。
- スタート()ボタンをクリックします。
- [実行]をクリックします。
- 次のコマンドを入力します:SFC/SCANNOW。
- [OK]ボタンをクリックするか、[Enter]を押します
29日。 2011年。
-
 Windows10で保護レベルを上げるためにWindowsDefenderを強化する方法
Windows10で保護レベルを上げるためにWindowsDefenderを強化する方法Windows Defenderは非常に軽量で、バックグラウンドでサイレントに実行している間、優れた基本的な保護を提供します。グループポリシーエディターまたはレジストリエディターにいくつかの変更を加えることで、保護レベルを上げてWindowsDefenderを強化できます。方法は次のとおりです。 変更を加える前に、Windowsレジストリをバックアップするか、システムの復元ポイントを作成してください。変更が気に入らない場合や、システム設定の編集や変更中に何か問題が発生した場合に、元に戻すのに役立ちます。 グループポリシーエディターの使用 グループポリシーエディターは、WindowsDefe
-
 Windowsコンピュータがフリーズする9つの理由
Windowsコンピュータがフリーズする9つの理由応答しないWindowsコンピュータに対処しなければならないことは、煩わしくストレスを感じる可能性があります。 Windows10コンピューターがフリーズする理由を見つけるのにも時間がかかる場合があります。 また、自分に合った方法に出会うまで、いくつかの方法を試す必要がある可能性があります。次の原因は、遭遇する最も一般的な原因であり、将来それらを防ぐためにできることもリストされています。 1。さまざまなウイルス対策ウイルスまたは低品質のウイルス対策ウイルスを使用しています ウイルス対策ソフトウェアは、システムのメモリを大量に使用してシステムスキャンやその他のタスクを実行するため、2つのウイ
-
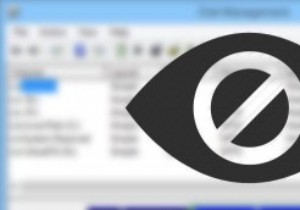 Windowsでディスクパーティションを非表示にする2つの方法
Windowsでディスクパーティションを非表示にする2つの方法データの保護は常に重要であり、暗号化が大衆に利用可能になる前は、重要なデータを保護する1つの方法は、常にデータを目立たないように隠すことでした。これは自分のデータを保護するための絶対確実な方法ではありませんが、複雑なパスワードや暗号化などを処理せずに、それほど重要ではないデータをすばやく保護するための読みやすい方法です。それを考慮すると、Windowsでドライブやパーティションを非表示にすることはそれほど難しくなく、ラップトップをゲストに貸し出しているとき、パーティション内の複数のフォルダをすばやく非表示にしたいときなど、さまざまなシナリオで役立ちます。 理由が何であれ、Windowsドライ
