よくある質問:ラップトップのWindows 10でマイクをオフにするにはどうすればよいですか?
スタートボタンを右クリックして、デバイスマネージャを開きます。 [デバイスマネージャー]ウィンドウで、[オーディオ入力と出力]セクションを展開すると、インターフェイスの1つとしてマイクが一覧表示されます。マイクを右クリックして、[無効にする]を選択します。警告を示すダイアログボックスが表示されます。
ノートパソコンのマイクをミュートするにはどうすればよいですか?
「録音コントロール」ダイアログボックスでマイクの電源を切ります。 「サウンドとオーディオデバイス」アイコンをダブルクリックして、「オーディオ」タブに移動します。 [録音]ペインの[音量]をクリックし、[録音コントロール]ダイアログボックスの[マイクの音量]の下にある[ミュート]という単語の横にあるチェックボックスをオンにします。
マイクを無効にするにはどうすればよいですか?
-Androidオプション1の場合:[設定]>[アプリ]>歯車アイコンをクリックし、[アプリの権限]をクリックします。これは、位置情報やマイクなどのAndroid機能のリストです。 [マイク]をクリックすると、マイクへのアクセスを要求しているアプリのリストが表示されます。オフに切り替えます。
Windows10でマイクを設定してテストする方法
- マイクがPCに接続されていることを確認してください。
- [スタート]>[設定]>[システム]>[サウンド]を選択します。
- [サウンド設定]で、[入力]に移動し、入力デバイスを選択してから、使用するマイクまたは録音デバイスを選択します。
ズームマイクをミュートするにはどうすればよいですか?
Zoomミーティングに参加するときに、マイクとビデオをオフにするにはどうすればよいですか?
- デスクトップでZoomアプリを開きます。
- [設定]をクリックします。
- [音声]タブで、画面の下部にある[会議に参加するときは常にマイクをミュートする]チェックボックスをクリックします。
ノートパソコンのマイクとヘッドセットをオフにするにはどうすればよいですか?
a)[開始]をクリックし、[検索の開始]ボックスに「サウンド」と入力します。 b)[スタート]メニューの検索結果のコントロールパネルオプションから[サウンド]をクリックします。 c)[記録]タブをクリックし、ウィンドウを右クリックして、[無効になっているデバイスを表示]をクリックします。
コンピューターのマイクを回すにはどうすればよいですか?
[スタート]→[設定]→[プライバシー]→[マイク]に移動します。 [変更]をクリックして、使用中のデバイスのマイクアクセスを有効にします。 [アプリにマイクへのアクセスを許可する]で、トグルを右に切り替えて、アプリケーションがマイクを使用できるようにします。
コンピューターのキーボードでマイクをミュートするにはどうすればよいですか?
マイクをミュート/ミュート解除するショートカットを設定するには、システムトレイにあるアプリのアイコンを右クリックして、[ショートカットの設定]を選択します。小さなウィンドウが開きます。その中をクリックし、マイクのミュート/ミュート解除に使用する1つまたは複数のキーをタップします。
HPラップトップでマイクをミュートするにはどうすればよいですか?
ノートブックディスプレイの右下隅にあるスピーカーアイコンを右クリックします。録音をクリックし、マイクを右クリックします。プロパティをクリックして、レベルを選択します。 [マイク]で、スピーカーアイコンをクリックしてミュートします。
どのアプリがマイクを使用しているかを知るにはどうすればよいですか?
デフォルトでは、Androidはカメラまたはマイクが録音中であるかどうかを通知しません。しかし、それはあなたが自分で見つけることができないという意味ではありません。 iOS 14のようなインジケーターが必要な場合は、Android用のAccessDotsアプリを確認してください。この無料アプリは、iOSがスマートフォンの画面の右上隅に表示するのと同じようにアイコンを表示します。
Google Meetのマイクをオフにするにはどうすればよいですか?
ChromeでのMeetセッション中にカーソルを移動し、画面の中央下に表示される[ミュート]ボタンをクリックまたはタップして、設定を切り替えます。 AndroidまたはiOSでは、ビデオ表示領域をタップしてから、ミュートボタンをタップします。
以下の手順に従って、マイクを無効にすることができます。
- スタートボタンをクリックして、[コントロールパネル]を選択します。
- ハードウェアとサウンドをクリックします。
- [サウンド]をクリックします。
- ポップアップウィンドウで、[記録]タブをクリックします。
- マイクを右クリックして[無効にする]を選択します。
27日。 2010г。
ノートパソコンのマイクはどこにありますか?
統合されたマイクは、特にマイクのすぐ隣に埋め込まれたWebカメラがある場合に、ディスプレイの上部によく見られます。ノートパソコンの本体の端を見てください。一部のラップトップモデルには、キーボードの上またはヒンジのすぐ下にマイクが内蔵されています。
ラップトップでマイクをテストするにはどうすればよいですか?
マイクが音を拾っていることを確認するだけでよい場合は、デスクトップモードの通知領域からスピーカーアイコンを右クリックして、[録音デバイス]を選択します。通常どおりに話し、リストされたマイクの右側に表示される10本の水平バーを確認します。
ノートパソコンのマイクを修正するにはどうすればよいですか?
[スタート]を選択し、[設定]>[システム]>[サウンド]を選択します。 [入力]で、[入力デバイスの選択]でマイクが選択されていることを確認し、[デバイスのプロパティ]を選択します。 [マイクのプロパティ]ウィンドウの[レベル]タブで、必要に応じて[マイク]スライダーと[マイクブースト]スライダーを調整し、[OK]を選択します。
-
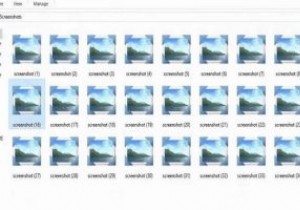 Windowsの画像プレビューサムネイルを無効にする方法
Windowsの画像プレビューサムネイルを無効にする方法画像プレビューのサムネイルは、画像を開かなくても表示できるため、非常に便利です。これは、私たちのほとんどがWindowsコンピューターで有効にしている非常に便利な機能です。 残念ながら、この便利な機能には代償が伴います。オンにすると、フォルダへのアクセスとシステムの応答が遅くなります。サムネイルプレビューを無効にすることで、プライバシーを保護するだけでなく(誰かがあなたの肩越しに見ている場合に備えて)、コンピューターの動作を少し速くすることができます。 ファイルエクスプローラーを使用して画像プレビューのサムネイルをオフにする方法 画像のプレビューを無効にするには、明らかにファイルエクスプロ
-
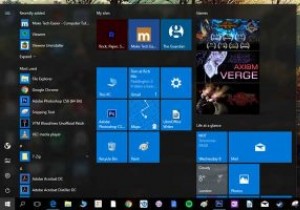 WindowsLiveタイルを最大限に活用するためのいくつかのハックがあります
WindowsLiveタイルを最大限に活用するためのいくつかのハックがあります長い間、私はWindowsLiveタイルを無視してきました。 Windows8での画面いっぱいのフシアスプラッタからWindows10での存在感が縮小したのを見て感謝しましたが、[スタート]をクリックするたびに存在していたとしても、まだあまり使用されていませんでした。 Windowsのボタン。 ライブタイルを完全に取り除くことができなかったので(つまり、セクションを完全に非表示にするために、すべてのタイルを右クリックして「開始から固定解除」する必要がなかったので)、カスタマイズすることにしました。それらを私のために働かせます。ライブタイルを、私のように通常は役に立たないと思う人に役立つように
-
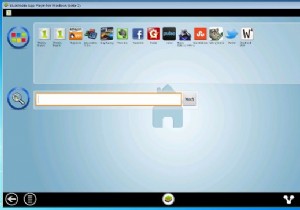 WindowsPCにWhatsAppをインストールして使用する方法
WindowsPCにWhatsAppをインストールして使用する方法iPhone、Android、Blackberry、またはWindows Phoneを使用している場合は、友達とチャットしたり無料のSMSを送信したりできるWhatsAppアプリケーションに精通しているかもしれません。これは非常に便利なアプリであり、私のデフォルトのSMSアプリに完全に取って代わっています。 WhatsAppは携帯電話番号に関連付けられているため、モバイルデバイスでのみ使用できます。 Windowsデスクトップで使用したい場合はどうなりますか?その方法は次のとおりです。このチュートリアルでは、Bluestacksという無料のアプリを使用して、AndroidバージョンのWhats
