インターネットなしでWindows7にUSBドライバーをインストールするにはどうすればよいですか?
アダプターをコンピューターに挿入します。
- [コンピューター]を右クリックし、[管理]をクリックします。
- デバイスマネージャを開きます。 …
- [コンピューターの参照]をクリックしてドライバーソフトウェアを探します。
- [コンピューター上のデバイスドライバーのリストから選択します]をクリックします。 …
- [ディスクを使用]をクリックします。
- [参照]をクリックします。
- ドライバーフォルダ内のinfファイルをポイントし、[開く]をクリックします。
17日。 2020г。
インターネットなしでコンピューターにドライバーをインストールするにはどうすればよいですか?
方法1:ネットワークカード用のドライバータレントを備えたLAN/有線/無線ネットワークドライバーをダウンロードしてインストールする
- ネットワーク接続が利用可能なコンピューターに移動します。 …
- USBドライブをコンピューターに接続し、インストーラーファイルをコピーします。 …
- ユーティリティを起動すると、高度な設定なしで自動的にスキャンが開始されます。
9日。 2020г。
USBが機能していない場合、ドライバーをインストールするにはどうすればよいですか?
以下の手順に従って、Windows7のデバイスマネージャーを使用してUSBドライバーを手動でインストールします。
- [マイコンピュータ]を右クリックして、[開く]を選択します。 …
- データロガーまたはデータコレクターをUSBケーブルでPCに接続します。 …
- [不明なデバイス]を右クリックして、[ドライバーソフトウェアの更新(P)]を選択します。
Windows 7にUSBドライバーを手動でインストールするにはどうすればよいですか?
以下の手順に従って、Windows7デバイスマネージャーを使用してLecNet2USBドライバーを手動でインストールします。
- LecNet2インストールディスクをPCのCD-ROMドライブに挿入します。
- Windowsの[スタート]メニューを開き、コントロールパネルを選択します。
- 続行するには、[コンピューターの参照]をクリックしてドライバーソフトウェアを探します。
- [参照]をクリックします…
- [閉じる]をクリックします。
ドライバーを手動でインストールするにはどうすればよいですか?
この記事の適用対象:
- アダプターをコンピューターに挿入します。
- 更新されたドライバーをダウンロードして解凍します。
- コンピュータアイコンを右クリックし、[管理]をクリックします。 …
- デバイスマネージャを開きます。 …
- [コンピューターの参照]をクリックしてドライバーソフトウェアを探します。
- [コンピューター上のデバイスドライバーのリストから選択させてください]をクリックし、[次へ]をクリックします。
Windows 7にワイヤレスドライバーをインストールするにはどうすればよいですか?
- [スタート]、[すべてのプログラム]、[アクセサリ]、[実行]の順にクリックします。
- C:SWTOOLSDRIVERSWLAN8m03lc36g03Win7S64InstallSetup.exeと入力し、[OK]をクリックします。
- 画面の指示に従ってインストールを完了します。
- 必要に応じて、インストールが完了したらシステムを再起動します。
28日。 2010г。
別のコンピューターのドライバーをダウンロードするにはどうすればよいですか?
ハードウェアドライバを別のハードドライブにコピーする方法
- [マイコンピュータ]をダブルクリックします。
- システムのハードドライブ(通常はC:)をダブルクリックします。
- 「Drivers」フォルダをUSBサムドライブや空のCDなどの外部ストレージデバイスにコピーします。 …
- ハードウェアドライバをコピーするハードドライブを搭載したコンピュータに、外部ディスクストレージデバイスを挿入します。
ドライバーをダウンロードするにはどうすればよいですか?
ドライバのインストール方法
- デバイスマネージャに移動します。
- ドライバをインストールする必要があるデバイスを見つけます。 …
- デバイスを右クリックして、[ドライバーソフトウェアの更新]を選択します…
- [コンピューターを参照してドライバーソフトウェアを検索する]を選択します。
- [コンピューター上のデバイスドライバーのリストから選択させてください]を選択します。
- [ディスクを持っている]をクリックします……
- [参照]をクリックします…
USBからドライバーをインストールできますか?
もちろん。 OSバージョン、マザーボード、GPUなどに適したドライバを入手していることを確認してください。それらすべてをUSBにドロップして移動します。 Webサイトを読んで、「インストールする前にこれをインストールする」などの手順があるかどうかを確認してください。
CDなしでドライバーをインストールするにはどうすればよいですか?
電源が正常にオンになっているコンピューターからドライバーをインストールするには、いくつかの方法があります。
- WindowsUpdaterを使用します。
- Webサイトからドライバーをダウンロードします。
- ドライバーインストーラープログラムを使用します。
- 外付けハードディスクまたはUSBにコピーします。
- 内蔵ハードディスクを2台目のPCに接続します。
Windows 7でドライバーの問題を修正するにはどうすればよいですか?
Bit DriverUpdaterを使用してドライバーの問題を修正する手順Windows7、8、10:
- WindowsPCにビットドライバーアップデーターをインストールします。
- [更新]ボタンをクリックして、ドライバーの更新のダウンロードとインストールを開始します。
- WindowsPCを再起動してインストールを完了します。
27月。 2020г。
Windows 7用のUSBドライバーを入手するにはどうすればよいですか?
Windows 7
- AndroidデバイスをコンピューターのUSBポートに接続します。
- デスクトップまたはWindowsエクスプローラーから[コンピューター]を右クリックし、[管理]を選択します。
- 左側のペインで[デバイス]を選択します。
- 右側のペインで[その他のデバイス]を見つけて展開します。
- デバイス名(Nexus Sなど)を右クリックして、[ドライバーソフトウェアの更新]を選択します。
25日。 2020г。
Windows 7でUSBドライバーを見つけるにはどうすればよいですか?
- [開始]をクリックします。
- [マイコンピュータ]を右クリックし、[プロパティ]をクリックします。
- [ハードウェア]タブをクリックし、[デバイスマネージャー]をクリックします。
- ユニバーサルシリアルバスコントローラカテゴリをダブルクリックします。
- 次のいずれかのデバイスをダブルクリックします。ルネサスエレクトロニクスUSB3.0ホストコントローラードライバー。 …
- [ドライバ]タブをクリックします。
- ドライバのバージョンを確認してください。
Windows7にUSB3.0ドライバーをインストールするにはどうすればよいですか?
手順に従ってください
- ステップ1– Windows7ISOファイルからWindows7ブータブルUSBドライブを作成します。 …
- ステップ2– Intel(R)USB3.0eXtensibleホストコントローラードライバーをダウンロードして解凍します。 …
- ステップ3–PowerISODISMツールを実行します。 …
- ステップ4–WIMファイルをUSBドライブにマウントします。 …
- ステップ5–ドライバーをイメージにパッチします。 …
- ステップ6–WIMファイルをアンマウントします。
-
 WindowsでUSBLinuxディストリビューションを簡単にダウンロードして作成する方法
WindowsでUSBLinuxディストリビューションを簡単にダウンロードして作成する方法Linuxを試してみたいWindowsユーザーの場合、最も一般的な方法は、好みのLinuxディストリビューションのISOファイルをダウンロードし、それを使用してライブUSBを作成し、起動することです。ただし、さまざまなLinuxディストリビューションに精通していない人にとっては、適切なISOファイルのダウンロードリンクを見つけるのは難しい作業になる可能性があります。さらに、ライブUSBを作成することは、オタクでない人にとっても頭痛の種になる可能性があります。ユニバーサルUSBインストーラーを使用して手順全体を簡単にするのはどうですか? Universal USB Installerは、Win
-
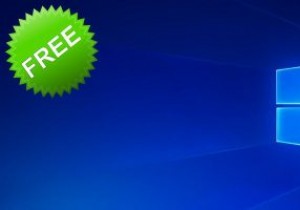 Windows10を無料で入手する方法
Windows10を無料で入手する方法キャロットマイクロソフトが数年前にぶら下がって、期間限定で無料アップグレードを提供していたときに、人々にWindows7/8からWindows10に切り替えさせたことを覚えていますか?その正確なオファーはなくなりましたが、現在古いバージョンで実行している場合、Windows10を無料で入手するためのいくつかの楽しい回避策があります。ここでは、Windows10を無料で入手する方法を紹介します。 まず、Windows10ISOを無料で入手します Windows 10は、公式Webサイトから直接インストーラーをダウンロードできる最初のMicrosoftオペレーティングシステムです。そして、それは
-
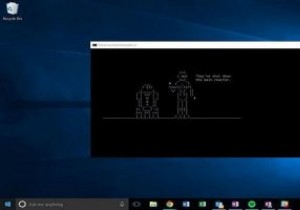 コマンドプロンプトでファイルを管理するための8つの便利なコマンド
コマンドプロンプトでファイルを管理するための8つの便利なコマンドコマンドプロンプトの黒い画面は非常に鈍く、ほとんどの人にとってコンピュータリソースを管理するための最初の選択肢にはなりません。私は個人的に、ファイルの管理に必要なすべてのオプションを備えた優れたグラフィカルユーザーインターフェイスを好みます。そうは言っても、なぜ誰もがコマンドプロンプトでファイル管理を行うことを好むのでしょうか? 明らかな理由の1つは、1つがオタクであるためである可能性があり、オタクはコンピューティングを回避する難しい方法を好むことがあるようです。もう1つの理由は、コマンドプロンプトを理解すると、コマンドプロンプトが解放され、より熟練したコンピューターユーザーとして目立つよう
