Windows 8で透かしを取り除くにはどうすればよいですか?
Activate Windows 8の透かしを完全に削除するにはどうすればよいですか?
方法7:サードパーティツールを使用してWindowsウォーターマークのアクティブ化を削除する
- このページからUniversalWatermarkDisablerをダウンロードします。
- ファイルを解凍し、uwd.exeをダブルクリックしてインストールします。
- アプリケーションが実行され、自動的にログオフします。
- マシンに再度ログインします。
- 透かしを削除する必要があります。
19日。 2020г。
ウィンドウの透かしを完全に削除するにはどうすればよいですか?
アクティブ化されたウィンドウの透かしを完全に削除します
- デスクトップを右クリック>表示設定。
- 通知とアクションに移動します。
- そこで、「ウィンドウのウェルカムエクスペリエンスを表示する…」と「ヒント、トリック、提案を取得する…」の2つのオプションをオフにする必要があります。
- システムを再起動し、Windows透かしがアクティブ化されていないことを確認します。
27月。 2020г。
コンピューターの透かしを削除するにはどうすればよいですか?
これを行うには、次の手順に従います。
- Windowsキー+Sを押して、コントロールパネルに入ります。結果のリストから[コントロールパネル]を選択します。
- リストからEaseofAccessCenterを選択します。
- [コンピュータを見やすくする]をクリックします。
- [背景画像を削除する](利用可能な場合)をオンにし、[適用]と[OK]をクリックして変更を保存します。
Activate Windows Watermarkをすばやく無料で削除するにはどうすればよいですか?
レジストリを微調整して、Windowsの透かしのアクティブ化を削除します
Windows + Rを押してWindowsレジストリエディタを開き、regeditと入力して、Enterキーを押します。右側のウィンドウで値「PaintDesktopVersion」をダブルクリックします。そして、値「1」を「0」に変更し、「OK」をクリックして変更を保存します。
ウィンドウ8をアクティブ化するにはどうすればよいですか?
インターネット接続を使用してWindows8.1をアクティブ化するには:
- [スタート]ボタンを選択し、[PC設定]と入力して、結果のリストから[PC設定]を選択します。
- [Windowsのアクティブ化]を選択します。
- Windows 8.1のプロダクトキーを入力し、[次へ]を選択して、指示に従います。
Windows 8.1を無料で永続的にアクティブ化するにはどうすればよいですか?
方法1:手動
- Windowsエディションに適したライセンスキーを選択します。 …
- 管理者モードでコマンドプロンプトを実行します。 …
- コマンド「slmgr/ipk your_key」を使用して、ライセンスキーをインストールします。 …
- コマンド「slmgr/skms kms8.msguides.com」を使用して、KMSサーバーに接続します。 …
- コマンド「slmgr/ato」を使用してWindowsをアクティブ化します。
11日。 2020г。
ユニバーサルウォーターマークディセーブルは安全ですか?
注意の言葉
いくつかの簡単なレジストリの調整とは異なり、今日は簡単にするために、UniversalWatermarkDisablerと呼ばれる外部アプリケーションに依存しています。このアプリはあなたのためにすべての仕事をしますが、それはリスクなしでは来ません。このアプリが行うことは、レジストリで1を0に変更するだけではありません。
Windowsをアクティブ化しないとどうなりますか?
[設定]に[Windowsがアクティブ化されていません。今すぐWindowsをアクティブ化してください]という通知が表示されます。壁紙、アクセントカラー、テーマ、ロック画面などを変更することはできません。パーソナライズに関連するものはすべてグレー表示されるか、アクセスできなくなります。一部のアプリと機能は機能しなくなります。
画面でWindowsをアクティブ化するのはなぜですか?
Windowsのコピーをアクティブ化することは、画面の上部に配置された透かしを削除するための意図された方法です。それ以外に、ロックされた機能にアクセスしたり、PCをパーソナライズしたり、Microsoftからの頻繁な更新にアクセスしたりすることもできます。
[更新とセキュリティ]をクリックします。左側のメニューから[アクティベーション]を選択し、[プロダクトキーの変更]をクリックします。プロダクトキーを入力し、[次へ]をクリックします。 Windows 10がアクティブ化され、透かしや制限なしでオペレーティングシステムを楽しむのを待ちます!
Windows 10で透かしを削除するにはどうすればよいですか?
以下の手順に従って、これを無効にできます。
- 右からスワイプして[検索]をクリックまたはタップし、cmdと入力します。 …
- 検索結果で[コマンドプロンプト]を長押しまたは右クリックします。 …
- [コマンドプロンプト]ウィンドウで、次のコマンドを入力し、Enterキーを押します。bcdedit-setTESTSIGNINGOFF。
9февр。 2018г。
Windows 10で透かしを取り除くにはどうすればよいですか?
提供された詳細に基づいて、次の簡単な手順でプロセスを強制終了することにより、透かしを削除できます。
- メモ帳を開きます。
- 次のコマンドを入力します:@echooff。 taskkill / F/IMexplorer.exe。 explorer.exe。 …
- Activation.batとして保存します。
- ファイルマネージャで見つけます。
- 右クリックして[管理者として実行]を選択します。
- PCを再起動します。
11февр。 2018г。
プロダクトキーなしでActivateWindows透かしを削除するにはどうすればよいですか?
CMD経由で無効にする
- [スタート]をクリックしてCMDを右クリックし、[管理者として実行]を選択します。
- UACのプロンプトが表示されたら、[はい]をクリックします。
- cmdウィンドウでbcdedit-setTESTSIGNING OFFと入力し、Enterキーを押します。
- すべてがうまくいけば、「操作は正常に完了しました」というテキストが表示されます。
- マシンを再起動します。
28日。 2020г。
Windowsを無料でアクティブ化するにはどうすればよいですか?
ステップ-1:まず、Windows 10の[設定]に移動するか、Cortanaに移動して設定を入力する必要があります。ステップ-2:設定を開き、[更新とセキュリティ]をクリックします。ステップ-3:ウィンドウの右側で、[アクティベーション]をクリックします。ステップ-4:[ストアに移動]をクリックして、Windows10ストアから購入します。
アクティベーションなしでWindowsをパーソナライズするにはどうすればよいですか?
Windowsをアクティブ化せずにスタートメニューなどを変更したい場合は、タスクバーツイーカーをダウンロードしてインストールする必要がありますが、MicrosoftがMicrosoft設定で完全にブロックしているため、テーマやその他のパーソナライズされた設定をアクティブ化する公式の方法はありません。
>-
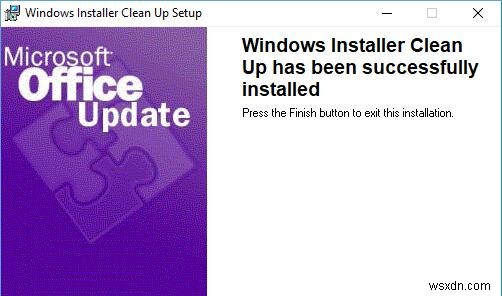 ドライバーを最新の状態に保つことが重要な理由
ドライバーを最新の状態に保つことが重要な理由コンピューターは、マザーボード、CPU、グラフィックカード、サウンドカード、モニター、電源、マウス、キーボードなど、さまざまなハードウェアで構成されていることは誰もが知っています。しかし、それらは自律的に動作することはできません。 Windowsシステムは、ハードウェアと連携するためのドライバーと呼ばれるソフトウェアを提供します。グラフィックカードで画像を表示する場合は、グラフィックカードドライバをインストールする必要があります。この記事では、コンピューター上のドライバーの重要性について説明します。 概要 コンピューターでは、ドライバーは、コンピューターに接続できる特定のデバイスを制御お
-
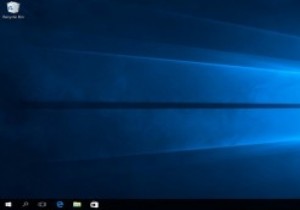 異なるタイムゾーンのWindows10に複数の時計を追加する
異なるタイムゾーンのWindows10に複数の時計を追加する異なるタイムゾーンに親戚やビジネスがある場合は、異なるタイムゾーンの現在の時刻で更新することをお勧めします。 Windowsでは、さまざまなタイムゾーンの時刻を表示する時計を簡単に追加できます。 Windows 10の導入により、さらにいくつかのトリックを使用して、さまざまなタイムゾーンに簡単に対応できるようになりました。 この投稿では、Windows 10に時計を追加する基本的なプロセスと、さまざまなタイムゾーンに対応しながら生産性を高めるためのいくつかの巧妙なWindows10のみのトリックを紹介します。 最大2つの追加クロックを追加 ローカルクロックとは別に、最大2つのクロックを追加
-
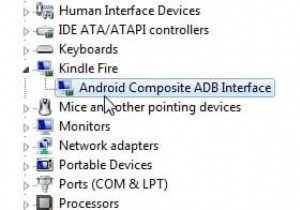 Windows10および7用のKindleFireUSBドライバーを入手する方法
Windows10および7用のKindleFireUSBドライバーを入手する方法KindleUSBドライバーをダウンロードしてKindleFireが認識されないを修正したい場合は関係ありません エラー、または単にWindowsシステム用の最新のKindleドライバー、Windows7/8またはWindows10をインストールするために、最初にKindleデバイスのバージョンを確認することをお勧めします。 通常、ほとんどのKindleユーザーは、すぐに KindleFireHDタブレットに接続します。 、 Oasis eReader 、まったく新しいKindle Paperwhite PCの場合、KindleFireはKindleとして表示されます。 デバイスマネージ
