Windows 10アップグレードファイルを削除するにはどうすればよいですか?
Windowsのアップグレードプロセスが正常に完了し、システムが正常に機能している場合は、このフォルダーを安全に削除できます。 Windows10Upgradeフォルダーを削除するには、Windows 10UpgradeAssistantツールをアンインストールするだけです。 Windowsの設定(WinKey + i)、アプリ、機能を開きます。
Windows 10アップグレードフォルダーを削除するにはどうすればよいですか?
Windows10でWindows10Upgradeフォルダーを削除する方法
- [プログラムと機能]を開き、Windows 10 Upgrade Assistantをクリック/タップして、このアプリをアンインストールします。 (…
- Windows 10 Upgrade Assistantのプロンプトが表示されたら、[アンインストール]をクリック/タップして確認します。 (…
- Windows 10 Upgrade Assistantのアンインストールが完了すると、「C:Windows10Upgrade」フォルダーが削除されます。
8月。 2019г。
Windows Updateフォルダを削除するにはどうすればよいですか?
Windows Updateを見つけてダブルクリックし、[停止]ボタンをクリックします。
- 更新キャッシュを削除するには、– C:WindowsSoftwareDistributionDownloadフォルダーに移動します。
- Ctrlキーを押しながらAキーを押し、Deleteキーを押して、すべてのファイルとフォルダを削除します。
古いWindowsを削除できないのはなぜですか?
ウィンドウズ。古いフォルダは、削除キーを押して直接削除することはできません。Windowsのディスククリーンアップツールを使用して、PCからこのフォルダを削除してみてください。…Windowsがインストールされているドライブを右クリックし、[プロパティ]をクリックします。 [ディスククリーンアップ]をクリックして、[システムのクリーンアップ]を選択します。
古いWindowsを削除しても大丈夫ですか?
Windowsを削除しても安全ですが。古いフォルダーの内容を削除すると、回復オプションを使用して以前のバージョンのWindows 10にロールバックできなくなります。フォルダーを削除してからロールバックする場合は、次の手順を実行する必要があります。希望のバージョンでクリーンインストール。
Windows Updateファイルをクリーンアップするにはどうすればよいですか?
古いWindowsUpdateファイルを削除する方法
- [スタート]メニューを開き、「コントロールパネル」と入力して、Enterキーを押します。
- 管理ツールに移動します。
- ディスククリーンアップをダブルクリックします。
- [システムファイルのクリーンアップ]を選択します。
- WindowsUpdateのクリーンアップの横にあるチェックボックスをオンにします。
- 可能な場合は、[以前のWindowsインストール]の横にあるチェックボックスをオンにすることもできます。 …
- [OK]をクリックします。
11日。 2019г。
ダウンロードフォルダ内のすべてを削除するとどうなりますか?
ダウンロードフォルダをクリアするとどうなりますか?ダウンロードフォルダをクリアすることの効果の1つは、コンピュータのスペースをクリアすることです。ファイルをダウンロードすると、コンピュータのストレージスペースが占有されます。ダウンロードフォルダをクリアすると、将来のファイルダウンロード用にさらに多くのストレージスペースが作成されます。
方法:破損したWindowsUpdateフォルダーを削除する
- ステップ1:検索にサービスを入力し、サービスmmcを実行します。サービス中にWindowsUpdateを検索し、サービスの実行を停止します。
- ステップ2:「SoftwareDistribution」フォルダーを削除します。 …
- ステップ3:「WindowsUpdate」サービスを開始します。
削除されないフォルダを削除するにはどうすればよいですか?
CMD(コマンドプロンプト)を使用して、Windows 10コンピューター、SDカード、USBフラッシュドライブ、外付けハードドライブなどからファイルまたはフォルダーを強制的に削除することができます。
…
ファイルまたはフォルダーを強制的に削除するCMDを使用したWindows10の場合
- 「DEL」コマンドを使用して、CMD内のファイルを強制的に削除します。…
- Shift + Deleteを押して、ファイルまたはフォルダを強制的に削除します。
23日。 2021年。
Windowsの古いフォルダとは何ですか?
最近Windowsの新しいバージョンであるWindowsにアップグレードした場合。古いフォルダーには、以前にインストールしたWindowsが含まれています。必要に応じて、これを使用して以前の構成にロールバックできます。戻る予定がなく、戻る予定がほとんどない場合は、元に戻してスペースを取り戻すことができます。
Windows 10から削除できるファイルは何ですか?
Windowsは、リサイクルビンファイル、Windows Updateクリーンアップファイル、アップグレードログファイル、デバイスドライバーパッケージ、一時インターネットファイル、一時ファイルなど、削除できるさまざまな種類のファイルを提案しています。
コンピュータまたはラップトップのスペースを節約するために削除する必要のあるWindowsファイルとフォルダ(完全に安全に削除できます)を次に示します。
- 一時フォルダ。
- 休止状態ファイル。
- ごみ箱。
- ダウンロードしたプログラムファイル。
- Windowsの古いフォルダファイル。
- WindowsUpdateフォルダ。これらのフォルダをクリーンアップするための最良の方法。
2月。 2017年。
一時ファイルを削除しても安全ですか?
一時フォルダをクリーンアップするのはなぜ良い考えですか?コンピュータ上のほとんどのプログラムはこのフォルダにファイルを作成し、それらのファイルが終了したときにそれらのファイルを削除するものはほとんどありません。 …これは安全です。Windowsでは使用中のファイルやフォルダを削除できず、使用されていないファイルは再度必要になることはありません。
古いWindowsを削除する権限を取得するにはどうすればよいですか?
ウィンドウを削除するには、[設定]->[システム]->[ストレージ設定]を使用してください。年。システムドライブC:を選択し、一時ファイルに移動して、上記のように[以前のバージョンのWindows]を選択し、[ファイルの削除]ボタンをクリックしてウィンドウを削除してください。
-
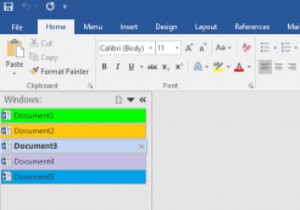 WindowsのMicrosoftOfficeインターフェイスにタブを追加する
WindowsのMicrosoftOfficeインターフェイスにタブを追加するこの時代では、タブのないWebブラウザを使用することはほとんど考えられません。ウィンドウごとに1つのWebサイトを表示する時代は私たちの背後にありますが、平均的なコンピューターの他の重要事項の1つは、「ウィンドウごとに1つ」のアプローチに固執しています。 もちろん、これはMicrosoftWordです。 Officeの人気の重要な部分である世界で最も人気のあるワードプロセッサは、過去数年間で人気が低下している設計標準に固執しています。ただし、タブをWordに組み込む方法を説明しているので、それほど長くはありません。 ご使用のWordのバージョンが、この記事に示されているバージョン(Offi
-
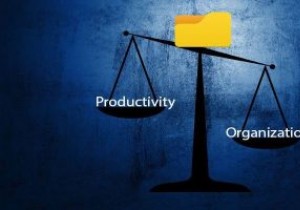 クイックアクセスポップアップを使用してWindowsでお気に入りのファイルやフォルダにすばやくアクセスする方法
クイックアクセスポップアップを使用してWindowsでお気に入りのファイルやフォルダにすばやくアクセスする方法フォルダ管理は、すべてのコンピュータユーザーが習得する必要のある最高の機能の1つです。それはあなたのファイルを整理し、何よりもきれいに見えます。ただし、フォルダを整理しながら、すばやくアクセスできるように生産性を高める必要もあります。フォルダの5レベルの深さに埋め込まれているファイルまたはフォルダを見つけることは、間違いなく生産的ではありません。では、フォルダへのアクセスとフォルダの管理に関して、Windows PCの組織と生産性のバランスをどのように見つけますか? クイックアクセスポップアップ それに対する最良の答えです。クイックアクセスポップアップは、マウスの中ボタンを使用してすばやくア
-
 Windows8アプリが外部ドライブ上のファイルにアクセスできるようにする方法
Windows8アプリが外部ドライブ上のファイルにアクセスできるようにする方法Windows 8の最新のアプリを実行している場合、Windows8アプリは外部ドライブ上のファイルにアクセスできないことがわかります。 Microsoftがアプリにこのような制限を課している理由は不明ですが、Windows 8をだまして、外部ドライブが実際にはWindowsライブラリであると思わせることで、この問題を簡単に回避できます。 外付けドライブにフォルダを作成する 外付けドライブを接続します。 SDカード、USBドライブ、さらにはポータブルハードディスクの場合もあります。 Windowsエクスプローラーを開き、マイコンピューターから外付けドライブにアクセスします。 ライブラ
