Windows 10でトゥルーカラーを変更するにはどうすればよいですか?
Windows 10で色の品質を変更するにはどうすればよいですか?
[コントロールパネル]ウィンドウで、[外観とテーマ]をクリックし、[表示]をクリックします。 [表示プロパティ]ウィンドウで、[設定]タブをクリックします。 [色]の下のドロップダウンメニューから、必要な色深度をクリックして選択します。 [適用]をクリックしてから[OK]をクリックします。
画面の色を通常に戻すにはどうすればよいですか?
色補正
- デバイスの設定アプリを開きます。
- [アクセシビリティ]をタップしてから、[色補正]をタップします。
- [色補正を使用する]をオンにします。
- 修正モードを選択します:2型3色覚(赤緑)1型3色覚(赤緑)3型3色覚(青黄色)
- オプション:色補正ショートカットをオンにします。アクセシビリティのショートカットについて学びます。
画面の色を通常に戻す方法:
- [設定]を開き、[アクセスのしやすさ]に移動します。
- カラーフィルターを選択します。
- 右側で、[カラーフィルターをオンにする]スイッチをオフに設定します。
- 「ショートカットキーでフィルターのオンとオフを切り替えることができます」というチェックボックスをオフにします。
- 設定を閉じます。
25янв。 2021年。
Windows 10で画面の色を修正するにはどうすればよいですか?
Windows10でモニターを調整する方法
- デスクトップを右クリックして、[表示設定]を選択します。
- 設定ウィンドウの下部にある[詳細表示設定]をクリックします。
- モニターが推奨されるネイティブ解像度に設定されていることを確認します。 …
- 詳細表示設定ウィンドウの下部にある[カラーキャリブレーション]をクリックします。
22янв。 2016年。
Windows 10で画面品質を上げるにはどうすればよいですか?
Windows10での表示設定の表示
- [スタート]>[設定]>[システム]>[表示]を選択します。
- テキストとアプリのサイズを変更する場合は、[スケールとレイアウト]の下のドロップダウンメニューからオプションを選択します。 …
- 画面の解像度を変更するには、[ディスプレイの解像度]の下にあるドロップダウンメニューを使用します。
Windowsの色設定を変更するにはどうすればよいですか?
カスタムモードで色を変更する
- [スタート]>[設定]を選択します。
- [パーソナライズ]>[色]を選択します。 …
- [色の選択]で、[カスタム]を選択します。
- [デフォルトのWindowsモードの選択]で、[ダーク]を選択します。
- [デフォルトのアプリモードを選択してください]で、[明るい]または[暗い]を選択します。
電話の画面が灰色に変わったのはなぜですか?
[ユーザー補助]をタップします。 [ディスプレイアコモデーション]をタップします(ヒント:[ディスプレイアコモデーション]がオンになっている場合は、グレースケールモードもオンになっている可能性があります)。 [カラーフィルター]をタップします。グレースケールが有効になっている場合は、カラーフィルタースイッチをオフに切り替えます。
画面をネガティブから戻すにはどうすればよいですか?
その場合は、次の手順を実行して元に戻します。[設定]>[ユーザー補助]>[ネガティブカラー]に移動します。このオプションの横のボックスがオンになっている(つまりチェックされている)場合は、オフにします(チェックを外します)。または、対応するボックスがオンになっている(オンになっている)場合は、チェックを外してオフにします。
黒い画面を白い画面に戻すにはどうすればよいですか?
(左)Alt +(左)Shift + Print Screenキーを押して、ハイコントラストのオン/オフを切り替えます。
Windows 10のデフォルトの色は何ですか?
[ウィンドウの色]で[赤]を選択するか、[カスタムカラー]をクリックして好みに合ったものを選択します。マイクロソフトがすぐに使用できるテーマに使用するデフォルトの色は、添付のスクリーンショットにある「デフォルトの青」と呼ばれています。
表示設定をデフォルトに戻すにはどうすればよいですか?
解像度
- [スタート]をクリックし、[検索の開始]ボックスに「パーソナライズ」と入力して、[プログラム]リストの[パーソナライズ]をクリックします。
- [外観とサウンドのパーソナライズ]で、[表示設定]をクリックします。
- 必要なカスタム表示設定をリセットして、[OK]をクリックします。
23日。 2020г。
最高のカラーキャリブレーションツールは何ですか?
本日は、次のカラーキャリブレーションツールに関するリンクと詳細情報を提供します。
- DatacolorSpyderXElite。
- DatacolorSpyder5Studio。
- X-RiteColorMunkiSmile。
- X-Ritei1DisplayPro。
- X-Rite i1DisplayProPlus。
- X-Ritei1Studio。
- X-Rite i1StudioDesignerEdition。
- WacomColorManager。
26日。 2020г。
モニターの色を修正するにはどうすればよいですか?
Windowsでは、コントロールパネルを開き、「調整」を検索します。 [表示]で、[表示色の調整]をクリックします。ディスプレイカラーキャリブレーションツールでウィンドウが開きます。ガンマ、明るさとコントラスト、カラーバランスの基本的な画像設定を順を追って説明します。
モニターの色がめちゃくちゃになっているのはなぜですか?
コンピュータの内蔵ビデオカードの色品質設定を変更します。これらの設定を変更すると、通常、コンピューターでのほとんどのカラー表示の問題が解決されます。画面の左下隅にある[スタート]メニューボタンをクリックし、[設定]を選択して、コントロールパネルを開きます。 「表示」アイコンをダブルクリックします。
-
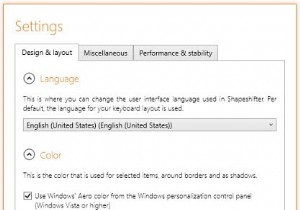 Windows8でクリップボードの履歴を管理する方法
Windows8でクリップボードの履歴を管理する方法他の何かをコピーした後にそれを失うために、あなたは何回あなたのコンピュータのクリップボードに何かをコピーしましたか?次に、戻って、その前にコピーしたものを見つけようとする必要があります。これは多くの場合、苦痛で時間のかかるプロセスに変わる可能性があります。 Windows PCで多くのコピーと貼り付けを行う場合は、クリップボードマネージャーが便利です。 Shapeshifterのような無料のクリップボードマネージャーを使用 、クリップボードにコピーした最後のアイテムだけでなく、それ以上のものを保存できます。さらに、同じものを何度もコピーする時間が少なくなるため、生産性が向上することは間違い
-
 Windows10でのDellノートパソコンのタッチパッド設定
Windows10でのDellノートパソコンのタッチパッド設定すべてのラップトップにタッチパッドが搭載されていることはわかっています。その主な機能はマウスを交換することです。指でパネルに触れて画面上で動かしたり、左ボタンと右ボタンを押して操作したりできます。また、タッチパッドのデフォルト設定が必要ない場合は、カスタマイズできます。この記事は、主にDellノートパソコンのタッチパッドを設定するためのものです。 。 コンテンツ: Windows10のDellTouchPad設定はどこにありますか? Windows10でDellTouchPadを設定するにはどうすればよいですか? Dell Pointデバイス設定–(デスクトップタッチパッ
-
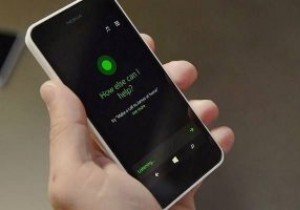 音声コマンドのCortanaのログを確認および削除する方法
音声コマンドのCortanaのログを確認および削除する方法Cortanaの音声コマンドを使用して物事を成し遂げていますか?セットアップ中に、Cortanaの使用方法を追跡しても問題ないとMicrosoftに伝えた可能性があります。残念ながら、Cortanaに話しかけるたびに、彼女がMicrosoftのサーバーにあなたの声を録音していることに気付いていないかもしれません。保存されているものを確認し、残りたくないクリップを削除する場合は、次の方法でそれらにアクセスして削除します。 プライバシーダッシュボードへのアクセス すべてのログを表示するには、プライバシーダッシュボードに直接アクセスしてください。ただし、このリンクを失った場合でも、次の手順に従って
