WiFi Windows 7を使用して2台のラップトップ間でファイルを転送するにはどうすればよいですか?
WiFiを使用してあるラップトップから別のラップトップにファイルを転送するにはどうすればよいですか?
ノートパソコン間でファイルをワイヤレスで転送する
- [マイネットワーク]を右クリックして、[プロパティ]を選択します。
- [新しい接続の作成(WinXP)]または[新しい接続の作成(Win2K)]を選択して、新しい接続ウィザードを起動します。
- [高度な接続を設定する]を選択します。
- [別のコンピューターに直接接続する]を選択します。
WiFiを使用して2台のコンピューター間でファイルを共有するにはどうすればよいですか?
6つの回答
- 両方のコンピューターを同じWiFiルーターに接続します。
- 両方のコンピューターでファイルとプリンターの共有を有効にします。いずれかのコンピューターからファイルまたはフォルダーを右クリックして共有することを選択すると、ファイルとプリンターの共有をオンにするように求められます。 …
- いずれかのコンピューターから利用可能なネットワークコンピューターを表示します。
2台のラップトップWindows7間でファイルを共有するにはどうすればよいですか?
解決策7.USBケーブルを使用してデータを転送する
- 両方のコンピューターを起動します。 …
- USBケーブルを1台のラップトップのUSBポートに接続します。 …
- Windowsの「スタート」ボタンをクリックし、「検索」フィールドに「windows easy transfer」と入力して、「Enter」を押します。 EasyTransferウィザードのプロンプトに従ってファイルを共有します。
24日。 2021年。
あるラップトップから別のラップトップにファイルを転送するにはどうすればよいですか?
- OneDriveを使用してデータを転送します。
- 外付けハードドライブを使用してデータを転送します。
- 転送ケーブルを使用してデータを転送します。
- PCmoverを使用してデータを転送します。
- MacriumReflectを使用してハードドライブのクローンを作成します。
- HomeGroupの代わりにNearby共有を使用します。
3日
コンピューター間でファイルを転送する最速の方法は何ですか?
自分で試すことができる最も一般的な5つの方法は次のとおりです。
- クラウドストレージまたはWebデータ転送。 …
- SATAケーブルを介したSSDおよびHDDドライブ。 …
- 基本的なケーブル転送。 …
- ソフトウェアを使用してデータ転送を高速化します。 …
- WiFiまたはLANを介してデータを転送します。 …
- 外部ストレージデバイスまたはフラッシュドライブを使用する。
21февр。 2019г。
2台のラップトップ間でデータを転送するにはどうすればよいですか?
USBサムドライブやSDカードなど、ほぼすべての外付けドライブを使用して、あるラップトップから別のラップトップにファイルを転送できます。ドライブを古いラップトップに接続します。ファイルをドライブにドラッグしてから切断し、ドライブの内容を新しいラップトップに転送します。
2台のコンピューターをリンクするにはどうすればよいですか?
Windowsからインターネットを共有する。 2台のコンピューターをイーサネットケーブルで接続します。イーサネットケーブルを使用して、2台のコンピュータを相互に接続します。イーサネットケーブルをMacに接続する前に、MacのThunderbolt3ポートに接続するためのイーサネット-USB-Cアダプタが必要です。
2台のラップトップをリンクするにはどうすればよいですか?
ラップトップをセカンドモニターとして使用する方法
- ラップトップを有効にします。 2番目のディスプレイとして使用するラップトップの「設定」アプリを開くことから始めます。 「システム」を選択…
- メインのデスクトップまたはラップトップを接続します。これで、ラップトップが投影用に設定されました。
28日。 2019г。
インターネットなしで2台のラップトップ間でファイルを共有するにはどうすればよいですか?
USB-USBケーブルを使用して、インターネットなしでPCからPCにファイルを転送する
- 両方のPCを起動します。 …
- ケーブルの一方の端をPC1のUSBポートに挿入し、もう一方の端をPC2のUSBポートに挿入します。…
- 「USBスーパーリンクアダプタ」を選択して、インストールタイプを選択します。次に、[次へ]をクリックして続行します。
18日。 2020г。
USBケーブルを使用して、あるコンピューターから別のコンピューターにデータを転送できますか?
USBケーブルは、Microsoftオペレーティングシステムを使用して、あるコンピューターから別のコンピューターにデータを転送するために使用できます。別のコンピューターに転送するために最初にデータをアップロードするために外部デバイスを必要としないため、時間を節約できます。 USBデータ転送は、ワイヤレスネットワークを介したデータ転送よりも高速です。
HDMIを使用してあるラップトップから別のラップトップにデータを転送するにはどうすればよいですか?
システムの電源を入れ、ラップトップに適切なボタンを選択します。 VGAまたはHDMIケーブルをラップトップのVGAまたはHDMIポートに接続します。 HDMIまたはVGAアダプターを使用している場合は、アダプターをラップトップに接続し、付属のケーブルをアダプターのもう一方の端に接続します。
あるコンピューターから別のコンピューターにファイルを共有するにはどうすればよいですか?
仕事
- はじめに。
- 1 [スタート]メニューをクリックして、[ネットワーク]を選択します。
- 2[ネットワークと共有センター]ボタンをクリックします。
- 3コンピューター間でファイル共有するにはどうすればよいですか? …
- 4パスワードで保護された共有をオフにして、[適用]をクリックします。
- 5他のユーザーと共有するファイルとフォルダをPCのパブリックフォルダに配置します。
- 本の著者について。
Windows 10には簡単な転送がありますか?
ただし、MicrosoftはLaplinkと提携して、PCmover Expressを提供しています。これは、選択したファイルやフォルダーなどを古いWindowsPCから新しいWindows10PCに転送するためのツールです。
Windows7からWindows10にファイルを転送できますか?
PCのバックアップと復元機能を使用して、お気に入りのすべてのファイルをWindows7PCからWindows10PCに移動できます。このオプションは、外部ストレージデバイスを使用できる場合に最適です。バックアップと復元を使用してファイルを移動する方法は次のとおりです。
プログラムを新しいコンピューターに移動するにはどうすればよいですか?
ファイルとプログラムを新しいWindows10PCに転送する方法
- 古いファイルをすべてコピーして新しいディスクに移動します。それらすべてを、クラウド(Microsoft OneDrive、Googleドライブ、DropBoxなど)または外付けハードドライブのいずれかの外付けドライブに移動する必要があります。
- プログラムをダウンロードして新しいPCにインストールします。 …
- 設定を調整します。
6авг。 2015年。
-
 2018年10月にWindows10で削除および停止される機能
2018年10月にWindows10で削除および停止される機能2018年10月に、Windows10はメジャーアップデートを受け取ります。この更新プログラムは、現在Windows 10内にある一部の機能の開発を削除、移動、または停止します。停止または変更された機能のほとんどはそれほど重要ではありませんが(単に、もはや誰も使用していない機能など)、は、更新が削除されたときに人々を捕らえるためによく使用される機能のいくつかです。この記事では、10月に変更または廃止される機能の選択について詳しく説明します。 Snipping Tool ステータス: 開発が停止しました Snipping Toolは、追加のソフトウェアをダウンロードしたり、画像操作
-
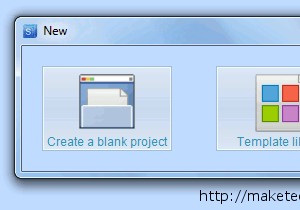 春の出版社:名刺を簡単に作成、デザイン、印刷+無料プレゼント[更新:コンテスト終了]
春の出版社:名刺を簡単に作成、デザイン、印刷+無料プレゼント[更新:コンテスト終了]フリーランスのビジネスであろうと企業体であろうと、新しいビジネスを始めるときに最初にやらなければならないことの1つは、名刺、レターヘッド、チラシをデザインして印刷することです。問題は、私たちのほとんどは本質的に創造的ではなく、素敵で美しい名刺をデザインすることは難しい作業になる可能性があるということです。代替案の1つは、プロのデザイナーを雇ってそれを行うことですが、それには多額の予算を確保する必要があります。より安価な代替手段は、物事を成し遂げるために設計ソフトウェアを利用することです。 Spring Publisherは、名刺、チラシ、はがき、レターヘッドを数分でデザインして印刷できるソ
-
 Windowsエキスパートに聞く–第4週
Windowsエキスパートに聞く–第4週こんにちは、みんな!今週は質問が不足していましたが、それでも良かったです。 「Windowsエキスパートに質問する」では、常駐のWindowsエキスパートが質問を分析し、毎週水曜日にここで回答する機会があります。今日は、受信トレイから送信されたいくつかの複雑な質問に答えようと試みます。 MTEのWindowsExpertに質問を送信するには、[今すぐエキスパートに質問する]をクリックしてください。画面右側の検索バーの下にあるボタン。 日と同じくらいはっきりしています。見逃せません! 質問に答える前のリマインダー 使用しているハードウェア、Windowsのバージョン、回答を絞り込んで簡潔
