あなたは尋ねました:Windows 10がインストールされた後のデフォルトのユーザーアカウントは何ですか?
DefaultAccountは、デフォルトのシステム管理アカウント(DSMA)とも呼ばれ、Windows10バージョン1607およびWindowsServer2016で導入された組み込みアカウントです。DSMAはよく知られているユーザーアカウントタイプです。
Windows 10のデフォルトの管理者アカウントは何ですか?
デフォルトでは、管理者アカウントにはパスワードがありません。管理者ユーザーを有効にすると、ログイン画面にユーザーが表示されます。管理者のユーザー名をクリックし、パスワードを入力するだけで、Windows10コンピューターに管理者としてログインできます。
Windows 10の2つのデフォルトアカウントは何ですか?
説明:Windows 10には、管理者と標準ユーザーの2つのアカウントタイプがあります。 Guestは組み込みのユーザーアカウントです。 DefaultAccountは、システムによって管理されるユーザーアカウントです。
Windows 10でサポートされているユーザーアカウントは何ですか?
Windowsには、Administrator、Standard、Guestの3種類のユーザーアカウントがあります。 (子供向けの特別な標準アカウントも提供しています。)
組み込みのユーザーアカウントとは何ですか?
ドメインコントローラーの組み込みアカウントは、ドメイン内のいたるところに存在するグローバルユーザーアカウントです。 …メンバーサーバーまたはワークステーションでは、AdministratorアカウントとGuestアカウントはローカルユーザーアカウントであり、それらのマシンにのみ存在します。
Windows 10で別のユーザーとしてログインするにはどうすればよいですか?
タスクバーの[スタート]ボタンを選択します。次に、[スタート]メニューの左側で、アカウント名アイコン(または画像)>[ユーザーの切り替え]>[別のユーザー]を選択します。
Windows10およびWindows8。x
- Win-rを押します。ダイアログボックスで、compmgmtと入力します。 mscをクリックし、Enterキーを押します。
- ローカルユーザーとグループを展開し、ユーザーフォルダを選択します。
- 管理者アカウントを右クリックして、[パスワード]を選択します。
- 画面の指示に従ってタスクを完了します。
14янв。 2020г。
Windows 10に2人の管理者を配置できますか?
別のユーザーに管理者アクセスを許可する場合は、簡単に実行できます。 [設定]>[アカウント]>[家族と他のユーザー]を選択し、管理者権限を付与するアカウントをクリックして、[アカウントの種類の変更]をクリックし、[アカウントの種類]をクリックします。 [管理者]を選択し、[OK]をクリックします。それで完了です。
Windowsコンピューターでいくつのユーザーアカウントを持つことができますか?
Windows 10 PCを初めてセットアップするときは、デバイスの管理者として機能するユーザーアカウントを作成する必要があります。 Windowsのエディションとネットワーク設定に応じて、最大4つの個別のアカウントタイプを選択できます。
Windows 10に2つのユーザーアカウントがあるのはなぜですか?
Windows 10のログイン画面に2つの重複するユーザー名が表示される理由の1つは、更新後に自動サインインオプションを有効にしたことです。したがって、Windows 10が更新されるたびに、新しいWindows10セットアップはユーザーを2回検出します。そのオプションを無効にする方法は次のとおりです。
Windows 10でゲストアカウントを管理者として有効にするにはどうすればよいですか?
注:管理者アカウントとゲストアカウントの両方が一覧表示されます。
- 管理者アカウントをアクティブ化するには、次のコマンドを入力します。ネットユーザー管理者/active:yes次に、Enterキーを押します。
- ゲストアカウントをアクティブ化するには、次のコマンドを入力します。 net user guest / active:yes次に、Enterキーを押します。
29分。 2019г。
管理者とユーザーの違いは何ですか?
管理者は、アカウントへの最高レベルのアクセス権を持っています。アカウントの1つになりたい場合は、アカウントの管理者に連絡することができます。一般ユーザーは、管理者によって与えられた権限に従って、アカウントへのアクセスが制限されます。 …ユーザー権限について詳しくは、こちらをご覧ください。
Windows 10で管理者権限を自分に与えるにはどうすればよいですか?
設定を使用してユーザーアカウントの種類を変更する方法
- 設定を開きます。
- アカウントをクリックします。
- 家族と他のユーザーをクリックします。
- [あなたの家族]または[その他のユーザー]セクションで、ユーザーアカウントを選択します。
- [アカウントタイプの変更]ボタンをクリックします。 …
- 管理者または標準ユーザーのアカウントタイプを選択します。 …
- [OK]ボタンをクリックします。
ユーザーアカウントとサービスアカウントの違いは何ですか?
ユーザーアカウントは実際のユーザーによって使用され、サービスアカウントは、Webサーバー、メールトランスポートエージェント、データベースなどのシステムサービスによって使用されます。慣例により、また慣例により、サービスアカウントのユーザーIDは低い範囲になります。 <1000程度。
ユーザーアカウントの2つの主なタイプは何ですか?
コンピュータネットワークのユーザーアカウントの種類の説明
- システムアカウント。これらのアカウントは、オペレーティングシステムで実行されているさまざまなサービスがシステムリソースにアクセスするために使用します。 …
- スーパーユーザーアカウント。 …
- 通常のユーザーアカウント。 …
- ゲストユーザーアカウント。 …
- ユーザーアカウントとグループアカウント。 …
- ローカルユーザーアカウントとネットワークユーザーアカウント。 …
- リモートサービスアカウント。 …
- 匿名ユーザーアカウント。
16月。 2018г。
たとえば、ローカル管理者としてログオンするには、と入力するだけです。 [ユーザー名]ボックスの管理者。ドットは、Windowsがローカルコンピューターとして認識するエイリアスです。注:ドメインコントローラーにローカルでログオンする場合は、コンピューターをディレクトリサービス復元モード(DSRM)で起動する必要があります。
-
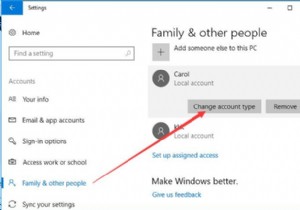 標準ユーザーを管理者に変更する上位4つの方法
標準ユーザーを管理者に変更する上位4つの方法標準ユーザーアカウントと管理者アカウントは2種類のWindowsであり、ほとんどの場合、標準ユーザーは通常、親の監督下でコンピューターを使用する必要がある子供によって使用されます。 多くのWindowsユーザーにとって、Windows 10の一部のアプリケーションやプログラムへのアクセスが制限されているのはなぜか疑問に思われるかもしれません。また、PCを完全に制御したい場合は、標準ユーザーアカウントから管理者アカウントに切り替えるように求められます。 管理者へのこの変換をどのように正常かつ迅速に完了することができますか?以下の方法に従ってください。Windows10で目標を達成して、標準
-
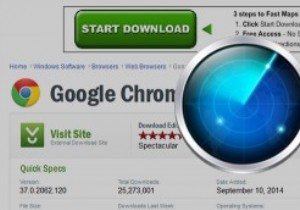 自由ソフトウェアのダウンロード中にジャンクウェアを回避する方法
自由ソフトウェアのダウンロード中にジャンクウェアを回避する方法多くのWindowsソフトウェアには、ジャンクウェアまたはブロートウェアがパッケージ化されていることは広く知られています。特に、ソフトウェアのインストール時に自動的にインストールされるツールバーやブラウザアドオンはそうです。ほとんどのジャンクウェアは簡単にアンインストールできますが、システム設定を変更できる場合があり、深刻な問題になる可能性があります。したがって、この簡単な説明では、WindowsPCにジャンクウェアをダウンロードしてインストールしないようにする方法を見てみましょう。 欺瞞的なバナーとボタン 偽の「今すぐダウンロード」のバナーとボタンは、今日、ほとんどすべてのソフトウェアダウ
-
 Windows10で帯域幅を特定のアプリケーションに制限する方法
Windows10で帯域幅を特定のアプリケーションに制限する方法素晴らしい都市に住んでいない限り、インターネット接続のほとんどは低帯域幅であり、平均して数「Mbps」である可能性があります。限られた帯域幅を使用するためにWindowsシステム内のこれらすべてのアプリケーションを管理することは、非常に困難です。 Windowsにはあらゆる種類の機能がありますが、どのアプリがどの量の帯域幅を使用するかを制御できるオプションはありません。もちろん、組み込みのWindowsファイアウォールまたはサードパーティのファイアウォールソフトウェアを使用してアプリを完全にブロックすることはできますが、それらのアプリにインターネットへのアクセスを許可するため、すべてのユーザー
