あなたの質問:イーサネットケーブルをUbuntuに接続するにはどうすればよいですか?
コンピュータにイーサネットケーブルを認識させるにはどうすればよいですか?
イーサネットドライバを再インストールしてみてください:
- Windowsに戻り、[スタート]メニューの[検索]フィールドに移動し、デバイスマネージャと入力して、[デバイスマネージャ]を選択します。
- [ネットワークアダプタ]セクションを展開します。
- イーサネットアダプタ(ヒント、名前にWi-Fiまたはワイヤレスが含まれていないアダプタ)を右クリックして、[アンインストール]を選択します。
- [OK]をクリックして確認します。
Ubuntuで2台のコンピューターをネットワーク化するにはどうすればよいですか?
イーサネット接続を選択し、[編集]ボタンをクリックします。 [IPv4]タブに移動し、[方法]を[自動(DHCP)]から[他のコンピューターで共有]に変更します。イーサネットケーブルを使用して2台のコンピュータを接続します。 2台目のコンピューターにはサーバーからIPアドレスが割り当てられ、インターネットにアクセスできます。
Ubuntuで有線接続されているものは何ですか?
有線(イーサネット)に接続します )ネットワークほとんどの有線ネットワーク接続を設定するには、ネットワークケーブルを接続するだけです。 VPNに接続するインターネット経由でローカルネットワークへのVPN接続を設定します。
Ubuntu 20.04をインターネットに接続するにはどうすればよいですか?
ワイヤレスネットワークに接続する
- トップバーの右側からシステムメニューを開きます。
- [接続されていないWi-Fi]を選択します。 …
- [ネットワークの選択]をクリックします。
- 目的のネットワークの名前をクリックしてから、[接続]をクリックします。 …
- ネットワークがパスワード(暗号化キー)で保護されている場合は、プロンプトが表示されたらパスワードを入力し、[接続]をクリックします。
イーサネットポートを有効にするにはどうすればよいですか?
イーサネット接続を有効にする
- 最初のステップは、コンピュータシステムのコントロールパネルを開くことです。
- ネットワークとインターネットのオプションを検索してクリックします。
- 左側のタブで、[アダプター設定の変更]をタップします
- 下にスクロールしてイーサネット接続を見つけ、右クリックします。
- 次に、有効化ボタンを選択します。
イーサネット2アダプターを有効にするにはどうすればよいですか?
アダプターの有効化
- 設定を開きます。
- [ネットワークとセキュリティ]をクリックします。
- [ステータス]をクリックします。
- [アダプタオプションの変更]をクリックします。
- ネットワークアダプタを右クリックして、[有効にする]オプションを選択します。
Linuxで複数のマシンが単一のインターネット接続を共有するにはどうすればよいですか?
LinuxでWi-Fiとその逆を介して有線インターネットを共有する方法
- イーサネットケーブルを接続します。 …
- ワイヤレス接続を有効にします。 …
- ホットスポット機能として使用します。 …
- ホットスポットをオンにします。 …
- ワイヤレスホットスポットが作成されました。 …
- ワイヤレスに接続してイーサネットを有効にします。 …
- ネットワーク接続インターフェースを選択します。 …
- IPv4設定を選択します。
2台のLinuxサーバーを接続するにはどうすればよいですか?
SSH経由で接続する方法
- マシンでSSHターミナルを開き、次のコマンドを実行します:ssh [emailprotected]_ip_address。 …
- パスワードを入力してEnterキーを押します。 …
- 初めてサーバーに接続するときに、接続を続行するかどうかを尋ねられます。
Ubuntuコンピューターをネットワーク化するにはどうすればよいですか?
ルーター経由で2台のUbuntuコンピューターを接続する方法
- ステップ1:まず、イーサネットケーブルを使用してモデムとルーターを接続します。
- ステップ2:接続する前に、必ずワイヤレスルーターをセットアップして構成してください。 …
- ステップ3:次に、2台のUbuntuコンピューターをルーターのWi-Fiネットワークに接続します。
UbuntuでWiFiが機能しないのはなぜですか?
トラブルシューティングの手順
確認してください ワイヤレスアダプターが有効になっていて、Ubuntuがそれを認識していること。デバイスの認識と操作を参照してください。ワイヤレスアダプタでドライバが利用可能かどうかを確認してください。それらをインストールして確認します。デバイスドライバを参照してください。インターネットへの接続を確認してください。ワイヤレス接続を参照してください。
UbuntuでWiFiアダプターがない場合はどうすれば修正できますか?
UbuntuでWiFiアダプターが見つからないというエラーを修正
- Ctrl Alt Tを押して、ターミナルを開きます。 …
- ビルドツールをインストールします。 …
- rtw88リポジトリのクローンを作成します。 …
- rtw88ディレクトリに移動します。 …
- コマンドを作成します。 …
- ドライバーをインストールします。 …
- ワイヤレス接続。 …
- Broadcomドライバーを削除します。
イーサネットケーブルをモデムに接続します ルーターのインターネット、アップリンク、WAN、またはWLANポートに接続します。インターネット、WAN、またはWLANが点灯すると、ルーターはモデムに正常に接続されます。コンピュータを再起動すると、起動時に、インターネットに接続していることをコンピュータが検出するはずです。
LinuxでWiFiを有効にするにはどうすればよいですか?
WiFiを有効または無効にするには、隅にあるネットワークアイコンを右クリックし、[WiFiを有効にする]をクリックします。 」または「WiFiを無効にします。」 WiFiアダプターが有効になっている場合は、ネットワークアイコンをシングルクリックして、接続するWiFiネットワークを選択します。ネットワークパスワードを入力し、[接続]をクリックしてプロセスを完了します。
Ubuntuでインターネットが遅いのはなぜですか?
インターネットを使用していて速度が遅いと思われる場合は、速度が低下する原因がいくつかあります。 Webブラウザを閉じてから再度開き、インターネットから切断してから再接続してみてください 。 (これを行うと、インターネットの実行速度が低下する原因となる可能性のある多くのことがリセットされます。)
有線イーサネット接続なしでUbuntuServer20.04でWiFiを有効にするにはどうすればよいですか?
ネットプランのYAMLファイルに正しいWi-FiSSIDとパスワードを入力してください。
…
- ステップ1:WPAサプリカントパッケージとその依存関係をダウンロードします。 …
- ステップ2:WPAサプリカントパッケージをインストールします。 …
- ステップ3:ワイヤレスインターフェイス名を検索します。 …
- ステップ4:NetPlan構成ファイルを作成します。 …
- ステップ5:Netplan構成を適用します。
-
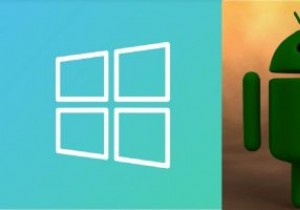 WindowsがAndroidデバイスを認識しない場合の対処方法
WindowsがAndroidデバイスを認識しない場合の対処方法通常、AndroidデバイスをWindowsの使用可能なUSBポートに接続するだけで、接続できます。 Windowsはデバイスを自動的に認識します。ただし、さまざまな理由でWindowsがAndroidデバイスを認識しない場合があります。通常、解決するのは簡単な問題ですが、いくつかのトラブルシューティング手順が必要になる場合があります。 注 :この問題により、WindowsデスクトップでAndroid通知を受信できなくなることはありません。 USB接続タイプを確認する 最初のステップは、AndroidデバイスのUSB接続タイプを常に確認することです。一部のAndroidシステムはデフォルト
-
 Windows用の最高のRSSリーダーの5つ
Windows用の最高のRSSリーダーの5つRSSリーダーはかつてほど人気がないかもしれませんが、それでも、多数のソースから読みたいさまざまなコンテンツをすべて1つのフィードにまとめるための非常に貴重なツールです。ご想像のとおり、RSSリーダーがすべて同じように機能するわけではありません。そのため、ニーズに合ったWindowsに最適なRSSリーダーを比較して見つける必要があります。 1。 NewsFlow –Windowsに最適なRSSリーダー NewsFlowは、Windows用の最高のRSSリーダーを引き継いでいます。これはクリーンでモダンなWindows10アプリであり、WindowsXP以前に適しているようには見えません。
-
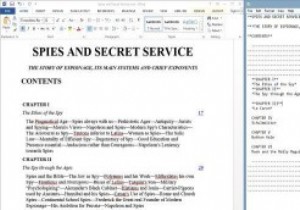 Writage:Windowsの最高のMarkdownエディターの新しい候補?
Writage:Windowsの最高のMarkdownエディターの新しい候補?表面上は同じまたは類似のタスクを完了するために多数のプログラムをインストールすることを誰もが好むわけではありません。ソフトウェアの作成は、これが実際に行われていることの論争の的となる例です。以前は、非常にミニマリストのSmart Downや、オンラインでホストされているオプションなど、Windows上のMarkdownテキストエディターについて説明しました。 読者が最近残したコメントは、「Writage」の軌跡をたどりました。これは、別のMarkdown関連ツールですが、従来の意味でのエディターではありません。むしろ、Writageは、Markdownでドキュメントを作成できるMicroso
