よくある質問:ゲームなしでWindows 10で画面を記録するにはどうすればよいですか?
Windows 10で記録をスクリーニングする方法はありますか?
画面を記録する
Win+Gを押してゲームバーを開きます。 …カメラアイコンをクリックして簡単なスクリーンショットを撮るか、[録画の開始]ボタンを押して画面のアクティビティをキャプチャします。ゲームバーペインを通過する代わりに、Win + Alt+Rを押して録音を開始することもできます。
ゲームバーなしでどのように記録しますか?
少し時間があれば、時間をかけて実験してください。準備ができたら、[録音]ボタン(ドットが入っているボタン)をクリックして録音を開始します。または、すべてのオプションが希望どおりに設定されていることがわかっている場合は、Windows + Alt + Rを押すだけで、ゲームバーに移動せずに記録を開始できます。
ソフトウェアなしでコンピューターの画面を記録するにはどうすればよいですか?
ステップ1:まだお持ちでない場合は、WindowsコンピューターにVLCメディアプレーヤーをダウンロードしてインストールします。ステップ2:VLCメディアプレーヤーを起動します。まず、[メディア]をクリックしてから、[キャプチャデバイスを開く]をクリックします。手順3:キャプチャモードに移動し、ドロップダウンをクリックします。
Windows 10で画面を記録し、自分自身を記録するにはどうすればよいですか?
それでも読み込まれない場合は、[スタート]-[設定]-[ゲーム]-[ゲームバー]をクリックして、オンになっていることを確認します。記録を開始するには、[記録の開始]ボタン(黒い点の付いた円)をクリックします。または、Windowsキー+ Alt+Rを押すこともできます。画面の右上に小さな録音アイコンが表示されます。
ノートパソコンで画面を音声付きで録音するにはどうすればよいですか?
ShareXを使用してコンピューターの画面と音声を録音する方法は次のとおりです。
- ステップ1:ShareXをダウンロードしてインストールします。
- ステップ2:アプリを起動します。
- ステップ3:コンピューターのオーディオとマイクを録音します。 …
- ステップ4:ビデオキャプチャエリアを選択します。 …
- ステップ5:画面キャプチャを共有します。 …
- ステップ6:画面キャプチャを管理します。
10日。 2019г。
ゲームバーで画面を記録するにはどうすればよいですか?
ゲームバーを使用してWindows10で画面を記録するには、Windowsキー+ Gを押してから、ゲームバーの記録ボタンをクリックします。ゲームバーのマイクを切り替えて、音声ナレーションを含めたり、ミュートしたりすることもできます。その他の記事については、BusinessInsiderのホームページにアクセスしてください。
ノートパソコンでスクリーン録画できないのはなぜですか?
録音ボタンをクリックできない場合は、録音に適したウィンドウが開いていないことを意味します。これは、Xboxゲームバーは、プログラムまたはビデオゲームで画面を記録するためにのみ使用できるためです。そのため、デスクトップまたはファイルエクスプローラーのビデオ録画はできません。
Windowsで画面をどのように記録しますか?
Windows10で画面を記録する方法
- 記録するアプリを開きます。 …
- Windowsキー+Gを同時に押して、ゲームバーダイアログを開きます。
- 「はい、これはゲームです」チェックボックスをオンにして、ゲームバーをロードします。 …
- [録画の開始]ボタン(またはWin + Alt + R)をクリックして、ビデオのキャプチャを開始します。
22日。 2020г。
ノートパソコンで録音するにはどうすればよいですか?
Android
- 携帯電話でレコーダーアプリを見つけるかダウンロードし、クリックして開きます。
- 録音ボタンを押して録音を開始します。
- 停止ボタンを押して記録を終了します。
- 録音をタップして共有します。
コンピューターの画面と自分自身を同時に記録するにはどうすればよいですか?
Androidで録画をスクリーニングする方法
- 「クイック設定」に移動(または検索)「スクリーンレコーダー」
- アプリをタップして開きます。
- サウンドとビデオの品質設定を選択し、[完了]をクリックします。
1окт。 2019г。
Windowsで画面と音声を録音するにはどうすればよいですか?
クイックヒント:Windowsキー+ Alt + Rを押すと、いつでもゲームバー画面の録音をすばやく開始できます。5。自分の声を録音する場合は、マイクアイコンをクリックすると、音声の録音が開始されます。デフォルトのマイクから。
-
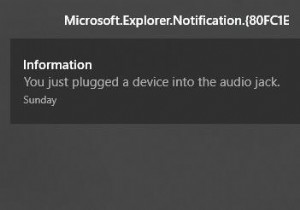 Windows10でアクションセンターを開いて使用する方法
Windows10でアクションセンターを開いて使用する方法Windows 10には、新しいアクションセンターが導入されています。新しいアクションセンターでは、オペレーティングシステムの通知、電子メール通知、およびオペレーティングシステムのショートカットを表示できます。 コンテンツ: Windows 10のアクションセンターはどこにありますか? Windows10アクションセンターの機能 Windows10でアクションセンターを開く方法 Windows 10でクイックアクションアイコンを追加または削除するにはどうすればよいですか? Windows 10のアクションセンターはどこにありますか? デフォルトでは、アクション
-
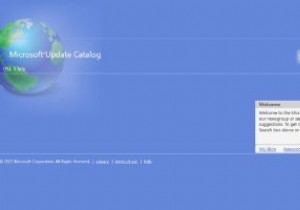 MicrosoftUpdateカタログとは何ですか。
MicrosoftUpdateカタログとは何ですか。通常、WindowsUpdateツールを使用してWindowsUpdateをダウンロードしてインストールします。ただし、特定の更新を手動で検索してダウンロードする必要がある場合があります。ここでMicrosoftUpdateカタログが登場します。見栄えの良いサイトではありませんが、更新の最終的な宛先です。 MicrosoftUpdateカタログとは 技術的には、MicrosoftUpdateカタログは企業向けに作成されています。 IT管理者は、ピーク時にネットワークを停止する代わりに、カタログから必要な更新をダウンロードし、オフピークの営業時間中にネットワーク上のコンピューターに手動でプ
-
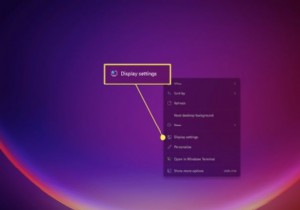 Windows11で画面解像度を調整する方法
Windows11で画面解像度を調整する方法知っておくべきこと 解像度を変更する最も簡単な方法は、デスクトップを右クリックして、表示設定を選択することです。 、次に新しい解像度を選択します。 Windows11ではいつでもモニターの解像度を変更できます。 解像度を変更することは、Windowsのディスプレイの全体的な品質を向上させる良い方法です。また、Windows 11では、他のバージョンのWindowsと同じように簡単に解像度を変更できます。ただし、Windows11がディスプレイにデータを表示する方法の一部がWindows10から変更されました。この記事では、解像度をサポートされている最高品質に簡単に変更できるように、2つの
