Windows 10の[スタート]メニューを高速化するにはどうすればよいですか?
[スタート]メニューをすばやく開くには、[最小化および最大化するときにウィンドウをアニメーション化する]というタイトルのオプションをオフにして、[適用]ボタンをクリックします。ステップ6.以上です!次に、スタートボタンをクリックするか、Windowsのロゴキーを押して、より高速なスタートメニューを表示します。
Windows 10のスロースタートおよびスタートメニューを修正するにはどうすればよいですか?
Windows10のスタートメニューが開くのが遅い
- コントロールパネルを開きます。
- 左側のパネルから、[システムの詳細プロパティ]を選択します。
- [パフォーマンス]セクションで、[設定]ボタンをクリックします。
- パフォーマンスオプションが開きます。
- ウィンドウ内のコントロールと要素のアニメーション化のチェックを外します。
- 最小化および最大化するときにウィンドウのアニメーション化のチェックを外します。
- [適用/OK]をクリックして終了します。
17日。 2019г。
Windows 10の起動を高速化するにはどうすればよいですか?
この設定を有効にすると、Windows10の起動が速くなります
- スタートメニューで「電源オプション」を検索して開きます。
- ウィンドウの左側にある[電源ボタンの機能を選択してください]をクリックします。
- [現在利用できない設定を変更する]をクリックします。
- [シャットダウン設定]で、[高速起動をオンにする]が有効になっていることを確認します。
20日。 2015年。
Windowsの起動を高速化するにはどうすればよいですか?
まず、Windowsのコントロールパネルを開きます。次に、[電源オプション]画面に移動します。そこで、[電源ボタンの機能を選択してください]オプションを選択します。最後に、[高速スタートアップをオンにする]のチェックボックスをクリックして、[保存]をクリックします。
起動が遅いコンピューターを修正するにはどうすればよいですか?
スローブートの修正
- 修正#1:HDDやRAMを確認します。
- 修正#2:スタートアップアプリケーションを無効にします。
- 修正#3:一時ファイルを削除します。
- 修正#4:HDDのデフラグ。
- 修正#5:ウイルスをチェックします。
- 修正#6:スタートアップ修復を実行します。
- 修正#7:chkdskとsfcを実行します。
- リンクされたエントリ。
Windows 10の起動が非常に遅いのはなぜですか?
多くのユーザーがWindows10での起動が遅い問題を報告しました。ユーザーによると、この問題はWindowsUpdateファイルの破損が原因です。この問題を解決するには、WindowsUpdateのトラブルシューティングツールをダウンロードする必要があります。これはMicrosoftの公式ツールなので、必ずダウンロードしてください。
Windowsのスタートメニューが機能しないのはなぜですか?
スタートメニューに問題がある場合、最初に試すことができるのは、タスクマネージャーで「Windowsエクスプローラー」プロセスを再起動することです。タスクマネージャーを開くには、Ctrl + Alt + Deleteを押してから、[タスクマネージャー]ボタンをクリックします。 …その後、スタートメニューを開いてみてください。
デュアルブートの場合は、FastStartupまたはHibernationをまったく使用しないことをお勧めします。システムによっては、高速スタートアップが有効になっているコンピューターをシャットダウンすると、BIOS/UEFI設定にアクセスできない場合があります。コンピューターが休止状態になると、完全にパワーダウンしたモードにはなりません。
起動時間が非常に遅いのはなぜですか?
コンピュータの起動時にロードされるプログラムは、メモリ内でアクティブなままです。したがって、これらはWindowsの起動が遅い主な原因の1つです。あまり使用しないプログラムを無効にして、コンピュータの電源を入れるたびに自動的に読み込まれるようにすると、起動時間が短縮される可能性があります。 TSRとスタートアッププログラムを削除する方法。
Windows 10の高速起動はバッテリーを消耗しますか?
Windows 10 PCの高速起動オプションはバッテリーの消耗を引き起こしますか?いいえ、高速起動はバッテリーの消耗とは関係ありません。デバイスがスリープモードになっているためにバッテリーが消耗している可能性があります。
RAMは起動速度を上げますか?
コンピュータのシステムメモリ(RAM)の容量と速度は、コンピュータの起動速度に顕著な影響を与える可能性があります。ただし、その効果はある程度までしか大きくなく、収穫逓減の法則に適用されます。 RAMを高速化すると、プロセッサとの通信速度が向上し、ロード時間が短縮されます。
遅いコンピューターを修正するにはどうすればよいですか?
遅いコンピュータを修正する10の方法
- 未使用のプログラムをアンインストールします。 (AP)…
- 一時ファイルを削除します。 Internet Explorerを使用するときはいつでも、すべての閲覧履歴がPCの奥深くに残ります。 …
- ソリッドステートドライブを取り付けます。 (サムスン)…
- より多くのハードドライブストレージを取得します。 (WD)…
- 不要な起動を停止します。 …
- RAMを増やします。 …
- ディスクの最適化を実行します。 …
- ディスククリーンアップを実行します。
18日。 2013г。
コンピューターをクリーンアップして高速化するにはどうすればよいですか?
コンピュータをより速く実行するための10のヒント
- コンピュータの起動時にプログラムが自動的に実行されないようにします。 …
- 使用しないプログラムを削除/アンインストールします。 …
- ハードディスクの空き容量を増やします。 …
- 古い写真やビデオをクラウドまたは外付けドライブに保存します。 …
- ディスクのクリーンアップまたは修復を実行します。 …
- デスクトップコンピュータの電源プランを高性能に変更します。
20日。 2018г。
遅いコンピューターを無料で修正するにはどうすればよいですか?
この記事の内容
- 追加のウイルス対策プログラムをアンインストールします。
- 起動時に実行されている通知領域のプログラムを閉じます。
- スタートアップアイテムを表示します。
- プログラムを変更します。
- ディスクエラーをクリーンアップします。
- ハードディスクを最適化します。
- ハードディスクをクリーニングします。
- 視覚効果をオフにします。
8サント。 2020г。
デスクトップを高速化するにはどうすればよいですか?
コンピュータの速度と全体的なパフォーマンスを向上させる7つの方法を次に示します。
- 不要なソフトウェアをアンインストールします。 …
- 起動時にプログラムを制限します。 …
- PCにRAMを追加します。 …
- スパイウェアとウイルスをチェックします。 …
- ディスクのクリーンアップと最適化を使用します。 …
- スタートアップSSDを検討してください。 …
- Webブラウザを見てください。
26日。 2018г。
遅いラップトップをクリーンアップするにはどうすればよいですか?
低速のノートパソコンを高速化する方法は次のとおりです。
- システムトレイプログラムを閉じます。 …
- 起動時に実行中のプログラムを停止します。 …
- Windows、ドライバー、アプリを更新します。 …
- 不要なファイルを削除します。 …
- リソースを消費するプログラムを見つけます。 …
- 電源オプションを調整します。 …
- 使用しないプログラムをアンインストールします。 …
- Windowsの機能をオンまたはオフにします。
12февр。 2021年。
-
 Windows10でコンピューターの名前を変更する方法
Windows10でコンピューターの名前を変更する方法Windows 10コンピューターを購入するとき、通常最初に行うことは、それをパーソナライズすることです。あなたはすべてをあなたの好みに合わせて設定しますが、名前を変更することを覚えていないかもしれません。そうでない場合は、数分しかかからないさまざまな方法があります。 パーソナライズされた名前をコンピューターに追加することは、最初にセットアップしたときに遭遇するものですが、最初に追加した名前は完全な間違いだったのかもしれません。コンピュータの名前を変更するオプションはすばやく簡単です。名前を変更するためだけにシステム全体を再インストールする必要はありません。 設定でWindows10コンピュ
-
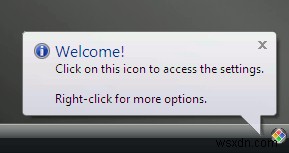 Macomfortを使用してWindowsでMacOSXの機能を取得する
Macomfortを使用してWindowsでMacOSXの機能を取得するキャビンに洗練されたPCがあり、すべてを知っていると思う時代は終わりました。今日、ますます多くの人々がLinux、Mac OS X、ChromeOSなどのさまざまなオペレーティングシステムを試しています。しかし、それに直面しましょう。新品のMacを購入するのは、それほど安くはないので、みんなのお茶ではありません。 Linuxでは、実際にUbuntuをMac OS Xに変換できます。Windowsユーザーの場合は、MaComfortという小さなアプリケーションを使用してMacのような機能をWindowsに導入することもできます。このソフトウェアは、WindowsキーをMacコマンドと一致するよう
-
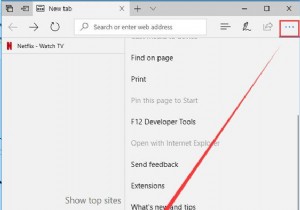 MicrosoftEdgeで保存されたパスワードを表示および管理する方法
MicrosoftEdgeで保存されたパスワードを表示および管理する方法Microsoft Edgeを使用してWebサイトの頻度を閲覧する場合は、MicrosoftEdgeにパスワードを記憶させたい場合があります。その後、次回はすばやくWebサイトにログインできます。この記事では、MicrosoftEdgeのパスワードを管理する方法について説明します。 コンテンツ: MicrosoftEdgeでパスワードの保存機能をオンにする MicrosoftEdgeでパスワードを覚える方法 Microsoft Edgeで保存されたパスワードを表示するには? MicrosoftEdgeに保存されているパスワードを削除または削除するにはどうすればよいですか
