あなたは尋ねました:Windows7でハードウェアを安全に削除するにはどうすればよいですか?
Windows 7のハードウェアを安全に削除するアイコンはどこにありますか?
Windows7から「ハードウェアを安全に取り外す」アイコンがありません~~
- デバイスをUSBポートに接続します。
- Windowsエクスプローラーを開き、ナビゲーションペインでデバイスを右クリックして、[プロパティ]/[ハードウェア]タブを選択します。
- そのリストからデバイスを選択し、[プロパティ]ボタンをクリックしてから、[設定の変更]ボタンをクリックします。
- [ポリシー]タブを選択します。
ハードウェアを安全に削除するアイコンを元に戻すにはどうすればよいですか?
ハードウェアの安全な取り外しアイコンが見つからない場合は、タスクバーを押し続けます(または右クリックします)。 タスクバーの設定を選択します。 [通知領域]で、[タスクバーに表示するアイコンを選択する]を選択します。 Windowsエクスプローラーまでスクロールします。ハードウェアを安全に取り外してメディアを取り出し、電源を入れます。
ハードウェアを安全に削除するアイコンが消えたのはなぜですか?
最近、ユーザーがハードウェアの安全な取り外しアイコンがタスクバーに表示されていないことに気付いたという報告がいくつかあります。これは通常、タスクバーの設定でアイコンが無効になっているか、システムファイルに問題があるために発生します 。
USBデバイスを安全に取り外すにはどうすればよいですか?
USBドライブを正常に取り出すには、次の手順に従います。
- Windowsタスクバーの[ハードウェアの安全な取り外し]アイコンをクリックします。メッセージがポップアップするのを待ってから、「ハードウェアを安全に取り外す」をクリックします。メッセージが表示されたら、USBドライブを取り外すことができます。 …
- デバイスを手動で確認します。 …
- ログオフしてから再度オンにします。
外付けハードドライブをイジェクトせずに取り外しても安全ですか?
「USBドライブ、外付けドライブ、SDカードのいずれであっても、デバイスを引き出す前に安全に取り出すことを常にお勧めします。 コンピューター、カメラ、または電話。ドライブを安全に取り出すことができないと、システムのバックグラウンドで発生しているプロセスがユーザーには見えないため、データが損傷する可能性があります。」
使用中にこのデバイスを削除できませんか?
「デバイスは現在使用中です」を修正し、USB大容量ストレージデバイスを安全に取り外す方法
- タスクマネージャで現在USBデバイスを使用しているアプリケーションを見つけます。 「Ctrl+Alt + Del」キーを押して、タスクマネージャを起動します。 …
- ディスク管理でUSBを取り出します。 …
- デバイスマネージャーでUSBを取り出します。
外付けハードドライブを取り出せないのはなぜですか?
最近、何人かの同僚が、Windowsコンピュータの外付けハードドライブを取り出せないと不満を漏らしています。これにはいくつかの理由があります。たとえば、ドライブの取り外しを妨げている古いまたは誤動作しているUSBドライバがあります。 、またはドライブのコンテンツにアクセスする他のプロセス。
アイコンがない場合にUSBドライブを取り出すにはどうすればよいですか?
タスクバーを右クリックして、[デバイスマネージャー]を選択します。 [ディスクドライブ]の下にあるUSBデバイスを見つけて右クリックし、[プロパティ]を選択します。 [ [ポリシー]タブで、[クイック削除]を選択 [OK]をクリックします。このオプションがすでに選択されている場合は、[ハードウェアの安全な取り外し]アイコンが表示されなかった理由がわかります。
ハードウェアを安全に取り外す必要がありますか?
最終的には、どのオプションを使用する場合でも、ハードウェアの安全な取り外しアイコンを使用する必要があります プラグを抜く前にデバイスを取り出します。コンピュータウィンドウで右クリックして、イジェクトを選択することもできます。 Windowsは、デバイスを安全に取り外して、データ破損の変更を排除するタイミングを通知します。
コンピュータの電源がオフのときにUSBを取り外しても安全ですか?
「デバイスを安全に削除する」機能は、デバイスを削除する前に、ウィンドウのリソースがデバイスに接続されていないことを確認するだけです。したがって、コンピューターの電源がオフの場合、Windowsにはデバイスに接続されたプロセスがありません。エリックが言ったように、コンピュータがあればデバイスを取り外しても安全です オフになっています。
ラップトップからUSBケーブルを取り外すにはどうすればよいですか?
USBケーブルを外す
- デスクトップ右下の通知領域にある[ハードウェアの安全な取り外し]アイコンをクリックします。
- [USB大容量ストレージデバイスを安全に取り外す]をクリックします。
- コンピューターからUSBケーブルを外します。
-
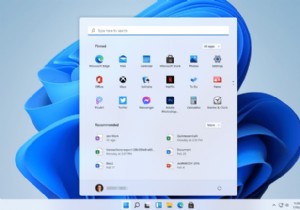 Windows 11:ニュース、リリース日、仕様
Windows 11:ニュース、リリース日、仕様Windows 11は、Microsoftの最新のオペレーティングシステムです。 Windows 10が2025年に廃止される予定であるため、その代わりに何かが必要であることは明らかです。 2021年10月から利用可能になり、Windows 11は新しいスタートメニューを提供し、ウィジェットタスクバーを追加し、全体的なユーザーインターフェイスを変更します。 Windows 11はいつリリースされましたか? Windows 11は2021年6月24日に正式に発表されました。ベータ版は7月の直後に到着し、完全な公開リリースは2021年10月5日に利用可能になりました。 Windows 1
-
 AndroidフォンからWindowsPCをシャットダウンして再起動する方法
AndroidフォンからWindowsPCをシャットダウンして再起動する方法AndroidフォンがデスクトップPCまたはラップトップのリモコンとしても機能することをご存知ですか?唯一の要件は、携帯電話とPCの両方が同じWi-Fi接続を共有することです。 以下の簡単な手順に従って、AndroidフォンからPCをシャットダウンして再起動します。 Wi-Fi信号が届く限り、別の部屋や前庭にいることもできます。 AndroidフォンをPCリモートに変換することを約束するアプリはたくさんありますが、私たちが焦点を当てているAsusSmartGestureアプリほど効果的なアプリはほとんどありません。 AsusSmartGestureアプリをダウンロード 最初のステップと
-
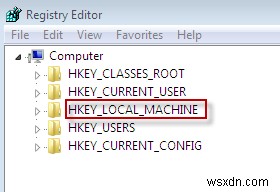 Windowsメッセンジャーの複数のインスタンスを実行する方法
Windowsメッセンジャーの複数のインスタンスを実行する方法多くの人は家族と仕事で異なる電子メールアカウントを持っており、インスタントメッセージングアカウントも別々に保ちたいと思うことがよくあります。 Googleトークのようなブラウザベースのチャットクライアントを使用している場合、これは簡単に実現できます。新しいブラウザウィンドウを開くか、別のブラウザを開いて、2つの異なるアカウントからログインするだけです。ただし、Windows Messengerなどのデスクトップクライアントの使用に慣れている場合、このトリックは機能しません。 ただし、同じコンピューターで複数のWindowsメッセンジャーを開き、異なるアカウントでログインする方法があります。こ
