BIOSリセットは何をしますか?
BIOSをリセットすると、最後に保存された構成に復元されるため、この手順を使用して、他の変更を行った後にシステムを元に戻すこともできます。どのような状況に対処する場合でも、BIOSのリセットは、初心者と経験豊富なユーザーのどちらにとっても簡単な手順であることを忘れないでください。
BIOSをリセットするとデータが消去されますか?
BIOSをリセットしても、コンピュータに影響を与えたり、損傷を与えたりすることはありません。 すべてをデフォルトにリセットするだけです 。古いCPUが古いCPUに周波数ロックされている場合、それは設定である可能性があります。または、現在のBIOSで(完全に)サポートされていないCPUである可能性もあります。
BIOSをリセットするとどうなりますか?
ほとんどの場合、BIOSをリセットすると、BIOSが最後に保存された構成にリセットされます 、またはBIOSをPCに付属のBIOSバージョンにリセットします。インストール後のハードウェアまたはOSの変更を考慮して設定を変更した場合、後者が問題を引き起こすことがあります。
CMOSのクリアは安全ですか?
CMOSのクリアは常に理由で実行する必要があります –コンピュータの問題のトラブルシューティングや、忘れたBIOSパスワードのクリアなど。すべてが正常に機能している場合は、CMOSをクリアする理由はありません。
ラップトップをBIOSから工場出荷時にリセットできますか?
矢印キーを使用して、BIOSメニューをナビゲートします コンピュータをデフォルト、フォールバック、または工場出荷時の設定にリセットするオプションを見つけるため。 HPコンピューターでは、[ファイル]メニューを選択し、[デフォルトを適用して終了]を選択します。
モニターなしでBIOSをリセットするにはどうすればよいですか?
チャンピオン。これを行う簡単な方法は、使用しているマザーボードに関係なく機能します。電源装置のスイッチをオフ(0)に切り替え、マザーボードの銀色のボタン電池を30秒間取り外し、元に戻します 、電源をオンに戻し、起動すると、工場出荷時のデフォルトにリセットされます。
BIOSをデフォルトにリセットするにはどうすればよいですか?
BIOSをデフォルト設定(BIOS)にリセットします
- BIOSセットアップユーティリティにアクセスします。 BIOSへのアクセスを参照してください。
- F9キーを押すと、工場出荷時のデフォルト設定が自動的に読み込まれます。 …
- [OK]を強調表示して変更を確認し、Enterキーを押します。 …
- 変更を保存してBIOSセットアップユーティリティを終了するには、F10キーを押します。
BIOS設定をリセットするにはどうすればよいですか?
[マザーボード]BIOS設定を復元するにはどうすればよいですか?
- 電源を押してマザーボードの電源を入れます。
- POST中に、
キーを押してBIOSに入ります。 - [終了]タブに移動します。
- ロード最適化デフォルトを選択します。
- Enterキーを押してデフォルト設定にします。
CMOSをクリアするとファイルが削除されますか?
BIOS設定をデフォルト値に戻します。これは、写真や保存されているプログラムやファイルとは何の関係もありません。
CMOSをクリアした後に何をしますか?
ハードドライブを取り外して、システムの電源を入れてみてください 。 「起動に失敗しました。システムディスクを挿入してEnterキーを押してください」というBIOSメッセージで停止した場合は、正常にPOSTされているため、RAMは正常である可能性があります。その場合は、ハードドライブに集中してください。 OSディスクでWindowsの修復を試してみてください。
ドライバーでCMOSをクリアできますか?
マザーボードに[CMOS_SW]ボタンがある場合 、このボタンを押すだけでCMOSをクリアできます。マザーボードにCLR_CMOS(Clearing CMOS Jumper)ジャンパーがある場合は、ジャンパーキャップを配置して、2つのピンを一時的に短絡するか、ドライバーなどの金属製の物体を使用して2つのピンに数秒間触れます。
-
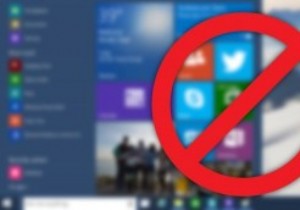 WindowsがWindows10をダウンロードするのを止める方法
WindowsがWindows10をダウンロードするのを止める方法Windows 10が最初にリリースされたとき、私たちの多くはWindows 10に非常に興奮し、無料のアップグレードを予約して、利用可能になり次第インストールしました。そうは言っても、プライバシーの懸念、プログラムの非互換性、または現在のWindowsバージョンへの満足のために、Windows10にアップグレードしないことを選択した人もいます。ただし、Microsoftは、オプトインしているかどうかに関係なく、互換性のあるすべてのシステムにWindows10アップグレードを自動的にダウンロードしています。 簡単に言えば、選択に関係なく、Windows10の名前で3GB以上をダウンロードする
-
 DNSCryptを使用してWindowsでDNSトラフィックを暗号化する方法
DNSCryptを使用してWindowsでDNSトラフィックを暗号化する方法DNS要求またはクエリは、インターネット通信を保護するためにHTTPSまたはVPNサービスを使用している場合でも完全に暗号化されていないため、ネットワークチェーンの中で最も弱いリンクであることがよくあります。この保護されていないDNSは、man-in-the-middle攻撃、DNSスヌーピング、トラフィックのハイジャックなどの脆弱性に対して十分な機会を提供します。 この問題を解決するために、OpenDNSはDNSCryptをリリースしました。これは、ローカルネットワーク上のDNSクエリを暗号化することでセキュリティの層を追加し、基本的にDNSリークをブロックします。 DNSCryptの機能
-
 AutorunOrganizerを使用してWindowsのスタートアップアイテムを効果的に管理する
AutorunOrganizerを使用してWindowsのスタートアップアイテムを効果的に管理するWindowsでは、インストールするほとんどのプログラムがスタートアップアイテムに追加されるため、コンピューターの電源を入れるたびに自動的に起動できます。多くの場合、これらのアイテムのほとんどは不要であり、システムの起動が遅くなります。または、ランダムにフリーズすることもあります。起動項目を管理するためのWindowsのデフォルト(および非表示)ツール以外に、Autorun Organizerを使用すると、すべてのWindows起動時間を最も簡単な方法で効果的に管理できます。 AutorunOrganizerを使用してスタートアップアイテムを管理する Autorun Organizerは、公
