Windows 7でダークを有効にするにはどうすればよいですか?
Windows 7にはダークモードがありますか?
スタートメニューで[設定]を開きます。 「パーソナライズ」をクリックします。 「色」タブをクリックします。下にスクロールして、[アプリモードを選択]オプションで[暗い]をオンにします。
コンピューターをダークモードにするにはどうすればよいですか?
ダークモードの使用を開始する方法は次のとおりです。
[設定](Windowsキー+ I)に移動し、[個人設定]を選択します。 [色]を選択し、最後に[アプリモード]で[暗い]を選択します。
Windows 7で明るさを調整するにはどうすればよいですか?
スタートメニューまたはスタート画面から設定アプリを開き、「システム」を選択し、「表示」を選択します。 「明るさレベルの調整」スライダーをクリックまたはタップしてドラッグし、明るさレベルを変更します。 Windows 7または8を使用していて、設定アプリがない場合、このオプションはコントロールパネルで利用できます。
Googleでダークモードを有効にするにはどうすればよいですか?
ダークテーマをオンにする
- Androidデバイスで、GoogleChromeを開きます。
- 右上の[その他の設定]をタップします。テーマ。
- 使用するテーマを選択します。バッテリーセーバーモードがオンになっている場合、またはモバイルデバイスがデバイス設定でダークテーマに設定されている場合に、ダークテーマでChromeを使用する場合は、システムデフォルト。
ダークモードは目に適していますか?
ダークモードは個人的な好みかもしれませんが、必ずしもあなたの目に良いとは限りません。また、眼精疲労を軽減するためのより良い方法に代わるものではない、とDeBroffは言います。眼精疲労を予防および治療するために、彼は次のことを推奨しています。20分ごとに画面から目を休ませます。
Windowsにはダークモードがありますか?
ダークモードを有効にするには、[設定]>[カスタマイズ]>[色]に移動し、[色の選択]のドロップダウンメニューを開いて、[明るい]、[暗い]、または[カスタム]を選択します。 LightまたはDarkは、Windowsのスタートメニューと組み込みアプリの外観を変更します。
ノートパソコンの背景が黒いのはなぜですか?
アクセスのしやすさの設定を確認する
コントロールパネルアプリを開き、アクセスのしやすさに移動します。 Ease of Access Centerをクリックし、[コンピューターを見やすくする]をクリックします。ウィンドウの一番下までスクロールし、[背景画像を削除する(利用可能な場合)]がオフになっていることを確認します。そうでない場合は、チェックを外して変更を適用します。
明るさを下げるためのキーボードショートカットは何ですか?
輝度ファンクションキーは、キーボードの上部または矢印キーにあります。たとえば、Dell XPSラップトップキーボード(下の図)では、Fnキーを押しながらF11またはF12を押して、画面の明るさを調整します。他のラップトップには、明るさの制御専用のキーがあります。
明るさを調整するためのショートカットキーは何ですか?
キーボードショートカットのWindows+Aを使用してアクションセンターを開き、ウィンドウの下部に明るさのスライダーを表示します。アクションセンターの下部にあるスライダーを左右に動かすと、ディスプレイの明るさが変わります。
Windows 7 Home Premiumで明るさを調整するにはどうすればよいですか?
「コントロールパネル」で見つけることができます。左下のフラグが付いた開始アイコンを押してから、「コントロールパネル」と呼ばれるものを選択します。そこに入ると、検索バーに「明るさを表示」と入力すると、設定が表示されて変更されます!
Googleアプリにはダークモードがありますか?
Android Googleアプリでは、システムのデフォルトとは異なるライトモードまたはダークモードの使用を選択できます。これを行うには、Googleアプリの設定に移動し、希望するモードを選択します。 …ダークモードは、Android10およびiOS12/13のGoogleアプリで利用できます。
Googleカレンダーにダークモードはありますか?
Googleカレンダー
最近、AndroidNougat+デバイスのダークモードを受け取りました。 Googleカレンダーの主な濃い灰色のUIが印象的です。 Googleカレンダーのダークモードは、次の手順に従って有効にできます。Googleカレンダーアプリを更新します。
Googleバーが黒いのはなぜですか?
Windowsで発生した場合は、Windows 10の最近の更新同期である可能性があります。カラー設定に移動し、設定をダークモードではなくライトモードにすると、白に戻ります。
-
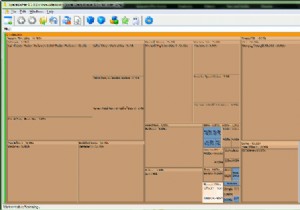 仕事を成し遂げる2MB未満の10の小さなプログラム[Windows]
仕事を成し遂げる2MB未満の10の小さなプログラム[Windows]コンピュータに問題が発生することはよくあることですが、問題が発生するたびに大量のアプリケーションをインストールすると、すぐにコンピュータに大量のアプリケーションがインストールされ、大量のストレージスペースを占有するだけでなく、他の多くの機能も使用できるようになります。あなたは決して使うつもりはありません。小さくてなめらかなものを見つけるのは難しいです。それが想定していることを実行し、それをうまく実行します。以下に10個あります。 1。 SpaceSnifferを使用してハードドライブのスペースを非常に簡単に管理 ハードドライブがぎゅうぎゅう詰めになっているように見える場合は、大きなものを購入
-
 Windowsドライバーとそのサービスを簡単に管理する方法
Windowsドライバーとそのサービスを簡単に管理する方法コンピューターにインストールされているハードウェアの概要を視覚的に確認したい場合は、Windowsでデバイスマネージャーを開く必要があります。 Windowsのデバイスマネージャは優れていますが、インストールされているデバイスに関する詳細情報は提供されません。ただし、ServiWinを使用すると、Windowsデバイスマネージャーが提供しない詳細情報を使用してWindowsドライバーを管理できます。 ServiWinは、インストールされているもののリストを表示することにより、Windowsドライバーとサービスの管理に役立つポータブルツールです。また、サービスが停止、開始、または無効になってい
-
 Windowsの起動を測定して高速化する方法
Windowsの起動を測定して高速化する方法Make Tech Easierでは、Windows 7を高速化するための6つの重要なヒントや、Windows 7をチーターのように実行するためにできることなど、Windowsの起動をかなり速くする方法についてのヒントを提供してきました。この記事では、同じテーマに触れますが、視点が少し異なります。 最初に、Windowsの起動時間を測定して、Windowsの起動時間のスピードアップを実際に感知できるようにする方法を学習します。すべてのテストにWindows8を使用します。 SolutoのようにPCの起動時間をテストするソフトウェアはいくつかありますが、その単純さと効率のためにBootRace
