プリンターがオフラインのWindows10の場合はどうすればよいですか?
Windows10でプリンターをオンラインにする
- コンピューターで[設定]を開き、[デバイス]をクリックします。
- 次の画面で、左側のペインにある[プリンタとスキャナー]をクリックします。 …
- 次の画面で、[プリンタ]タブを選択し、[プリンタをオフラインで使用]オプションをクリックして、このアイテムのチェックマークを外します。
- プリンタがオンラインに戻るのを待ちます。
プリンタをオフラインにしますか? Windows10でオンラインに戻すための10の修正
- コンピューターとプリンターの接続を確認します。 …
- プリンターとコンピューターを再起動します。 …
- プリンタのトラブルシューティングを実行します。 …
- 「プリンタをオフラインで使用」モードを無効にします。 …
- 印刷キューをクリアします。 …
- プリンタをデフォルトとして設定します。 …
- 印刷スプーラーサービスを再開します。 …
- プリンタドライバを更新します。
オフラインのプリンターをどのように修正しますか?
プリンタがオフラインになるのはなぜですか?
- オフラインプリンタはPCと通信できません。プリンタにオフラインメッセージが表示されている場合は、コンピュータとの通信に問題があることを意味します。 …
- 接続を確認してください。 …
- プリンタを再起動してみます。 …
- 印刷ジョブをクリアします。 …
- プリンタを取り外して再インストールします。
プリンターがコンピューターに応答しないのはなぜですか?
プリンタがジョブに応答しない場合:すべてのプリンタケーブルが正しく接続されていることを確認し、プリンタの電源がオンになっていることを確認します 。 …すべてのドキュメントをキャンセルして、もう一度印刷してみてください。プリンタがUSBポートで接続されている場合は、他のUSBポートに接続してみてください。
プリンタがPCと通信できない場合、オフラインで表示される場合があります 。 …プリンタの組み込みメニューには、接続されているネットワークが表示されるか、プリンタのマニュアルで詳細を確認する必要があります。プリンタが[プリンタオフラインを使用]モードになっていないことを確認します。 [スタート]>[設定]>[デバイス]>[プリンターとスキャナー]を選択します。
接続されているときにプリンタがオフラインになるのはなぜですか?
「オフライン」は通常、コンピュータがプリンタと通信できないことを示します。 電源がオフになっているか、USBケーブルが接続されていないか、プリンタが[プリンタをオフラインで使用する]に設定されているためです。
HPプリンターがオフラインの場合はどうすればよいですか?
オプション4–接続を確認します
- プリンタの電源を切り、10秒間待ってから、電源コードをプリンタから外して、プリンタを再起動します。
- 次に、コンピュータの電源を切ります。
- プリンタの電源コードをプリンタに接続し、プリンタの電源を入れ直します。
- ワイヤレスルーターから電源コードを外します。
プリンターが接続されているのに印刷されないのはなぜですか?
プリンタが印刷されません
トレイに用紙があることを確認してください (s)、インクまたはトナーカートリッジが空でないか、USBケーブルが接続されているか、プリンターがWi-Fiに接続されているかを確認します。また、ネットワークプリンタまたはワイヤレスプリンタの場合は、代わりにUSBケーブルを使用してみてください。
ドライバーの問題 :ブラザープリンタに対してインストールされたドライバが正しく機能していない可能性があり、プリンタが何度もオフラインになる原因である可能性があります。プリンタをオフラインで使用する:Windowsには、プリンタをオフラインで使用できる機能があります。
プリンターが印刷されないように修正するにはどうすればよいですか?
プリンタが印刷されない場合の対処方法
- プリンタのエラーライトを確認します。 …
- プリンタキューをクリアします。 …
- 接続を固定します。 …
- 適切なプリンタを使用していることを確認します。 …
- ドライバとソフトウェアをインストールします。 …
- プリンターを追加します。 …
- 用紙が取り付けられている(詰まっていない)ことを確認してください…
- インクカートリッジをいじる。
プリンタキューをクリアするにはどうすればよいですか?
ドキュメントがスタックしている場合、印刷キューをクリアするにはどうすればよいですか?
- ホストで、Windowsロゴキー+Rを押して実行ウィンドウを開きます。
- [実行]ウィンドウで、servicesと入力します。 …
- 下にスクロールしてPrintSpoolerに移動します。
- [印刷スプーラー]を右クリックして、[停止]を選択します。
- C:WindowsSystem32spoolPRINTERSに移動し、フォルダー内のすべてのファイルを削除します。
-
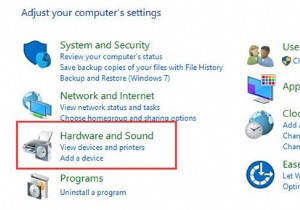 Windows10で電源管理を有効にする方法
Windows10で電源管理を有効にする方法コンピューターユーザーに知られているように、Windows 10には電源が不可欠です。したがって、左側の電源を制御することが急務になる可能性があります。電源管理でWindows10をオンにすると、バッテリーを調整できます。 たとえば、コンピュータのバッテリーが少なくなったときに寿命を延ばすには、PCをスリープモードにする必要があります。 、またはしばらくの間ディスプレイをオフにする必要があります。 電源管理をアクティブ化または有効化するには、次の手順を実行します。 1.コントロールパネルを入力します 検索ボックスでEnterを押します 。 2.コントロールパネルで、ハードウェアと
-
 Windowsムービーメーカーの最良の選択肢の5つ
Windowsムービーメーカーの最良の選択肢の5つ私たちの多くは、Windowsムービーメーカーの思い出が好きで、マイクロソフトが完全に廃止した後はさらに多くのことを思い出します。ムービーメーカーは最も使いやすいビデオ編集ツールの1つであったため、これは良い考えではなかったかもしれません。 しかし、私たちは皆先に進まなければなりません。プロのビデオを作成するのに多くの時間やお金を費やすべきではないと思われる場合は、これがWindowsムービーメーカーの代替の便利なリストです。 1。 Microsoft Photos これは、MicrosoftがWindowsムービーメーカーを置き換えたものなので、チェックする価値があります。この標準アプ
-
 TinySpellを使用したWindowsアプリケーションへのスペルチェックの追加
TinySpellを使用したWindowsアプリケーションへのスペルチェックの追加多くの人が「哲学」という単語のつづりさえ知らないことがわかりました。 「。おそらく、あなたは自分がそのような人々の1人であることを認識しており、使用するすべてのWindowsアプリケーションでスペルチェッカーを使用できると考えています。あなたが強いスペラーであっても、特に私のような電池切れのひどいキーボードを持っている場合は、1000語で1つか2つの単語を間違って綴る可能性があるという事実を無視することはできません。誰もがスペルでしゃっくりするすべての単語の下にある赤い線を利用できると思います。スペルミスのある法定請求書を提出したくないのではないでしょうか? TinySpellが救助に来る
