Windows 10のハードウェアとデバイスのトラブルシューティングを行うにはどうすればよいですか?
ハードウェアとデバイスのトラブルシューティングを実行するにはどうすればよいですか?
ハードウェアとデバイスのトラブルシューティングを開いて実行するには:
- [スタート]ボタンをクリックします。
- 「コントロールパネル」をクリックして開きます。
- コントロールパネルウィンドウの右上隅にある検索ボックスに、「troubleshooter」と入力します。 …
- [ハードウェアとサウンド]で、[デバイスの構成]をクリックします。 …
- 「次へ」を選択してトラブルシューティングを実行します。
一般的なハードウェアの問題
- コンピュータを再起動してみてください。 …
- キーボードのCtrlキーとAltキーとDelキーを同時に押します。 …
- 他のすべてが失敗し、コンピュータをシャットダウン/再起動できない場合は、マシンの電源ボタンを強制的にオフになるまで押し続けます。
Windows 10でハードウェアエラーをチェックするにはどうすればよいですか?
デバイスのトラブルシューティングを使用して、問題を診断および解決します。
- 設定を開きます。
- [更新とセキュリティ]をクリックします。
- [トラブルシューティング]をクリックします。
- ハードウェアと問題を一致させるトラブルシューティングを選択します。 …
- [トラブルシューティングの実行]ボタンをクリックします。 …
- 画面の指示に進みます。
ハードウェアの変更が検出されない可能性があることをどのように修正しますか?
Windowsサービスが自動に設定されていることを確認してください。
- オープンチャーム。
- 設定を選択します。
- サービスを入力します。
- Windowsが開いたら、Windowsインストーラーを検索し、自動右クリックに設定されていない場合は、プロパティを選択します。
- ドロップダウンメニューに、手動から自動に変更できるオプションが表示されます。
トラブルシューティングソフトウェアとは何ですか?
ソフトウェアのトラブルシューティングは、ソフトウェアの問題、エラー、バグをスキャン、特定、診断、解決するプロセスです 。これは、問題を除外して解決し、ソフトウェアを通常の操作に復元することを目的とした体系的なプロセスです。これは、ITトラブルシューティングのサブカテゴリです。
ハードウェアとソフトウェアのトラブルシューティングの違いは何ですか?
ソフトウェアとハードウェアの違いは非常に簡単に理解できます。ソフトウェアの問題に関しては、通常は簡単に修正できます 。 …ハードウェアの問題の場合、通常はより深刻です。コンピュータが起動しない場合、または多くの問題が発生して起動する場合は、ハードウェアの問題であることがわかります。
ハードウェアトラブルシューティングツールとは何ですか?
接続の問題をトラブルシューティングするためのハードウェアツール
- ケーブルテスター。ケーブルテスターは、メディアテスターとも呼ばれます。 …
- ケーブル認証者。 …
- クリンパー。 …
- バットセット。 …
- トナープローブ。 …
- パンチダウンツール。 …
- プロトコルアナライザ。 …
- ループバックプラグ。
トラブルシューティングプロセスの6つのステップは何ですか?
トラブルシューティングの6つのステップ。
- 問題を特定します。 …
- 考えられる原因の理論を確立します。 …
- 推定原因理論をテストして、実際の原因を特定します。 …
- 行動計画を立て、計画を実行します。 …
- システムの全機能を確認します。 …
- プロセスを文書化します。
コンピューターのハードウェアの問題を確認するにはどうすればよいですか?
システムのハードウェアの概要をすばやく確認したい場合は、左側のパネルを使用して[レポート]>[システム]>[システム診断]>[[コンピューター名]]に移動します 。ハードウェア、ソフトウェア、CPU、ネットワーク、ディスク、およびメモリの複数のチェックと、詳細な統計の長いリストを提供します。
PCハードウェアを確認するにはどうすればよいですか?
PCのハードウェア仕様を確認するには、Windowsの[スタート]ボタンをクリックします 、次に[設定](歯車のアイコン)をクリックします。 [設定]メニューで、[システム]をクリックします。下にスクロールして、[バージョン情報]をクリックします。この画面には、プロセッサ、メモリ(RAM)、およびWindowsバージョンを含むその他のシステム情報の仕様が表示されます。
ラップトップのハードウェアの問題を確認するにはどうすればよいですか?
チェックするドライブを右クリックして、[プロパティ]に移動します。ウィンドウで、 [ツール]オプションに移動し、[チェック]をクリックします 。ハードドライブが問題の原因である場合は、ここで見つけることができます。 SpeedFanを実行して、ハードドライブで発生する可能性のある問題を探すこともできます。
オーディオデバイスに問題がある可能性がある場合、どのように修正しますか?
オーディオデバイスの問題を解決するにはどうすればよいですか?
- オーディオドライバが最新であることを確認してください。 …
- 最新のアップデートをインストールします。 …
- デフォルトの再生デバイスとして正しいデバイスであることを確認してください。 …
- オーディオドライバを再インストールします。 …
- レジストリを変更します。 …
- トラブルシューティングを実行します。 …
- 別のオーディオ形式を試して、オーディオ拡張をオフにしてください。
Windows10で「音声出力デバイスがインストールされていない」を修正する方法
- オーディオトラブルシューターを実行します。
- 外部オーディオ出力デバイスを切断して再接続します。
- オーディオデバイスをアンインストールして再インストールします。
- オーディオドライバを更新します。
- Windows10を更新します。
- レガシーハードウェアとしてオーディオデバイスをインストールします。
- Windows10をリセットします。
音声出力デバイスがインストールされていない問題を修正する方法
- サウンドドライバを更新します。前述のように、「Windows 10にオーディオ出力デバイスがインストールされていません」というエラーは、ドライバーが破損しているか古いために発生します。 …
- デバイスマネージャーで修正します。 …
- システムを再起動します。 …
- 欠陥のあるサウンドカードを交換してください。 …
- 15コメント。
-
 追加のソフトウェアをインストールせずに自己解凍型アーカイブを作成する方法
追加のソフトウェアをインストールせずに自己解凍型アーカイブを作成する方法友人から7z、bz2などの比較的未知の形式の圧縮ファイルが送信された場合、アーカイブからコンテンツを抽出するためだけに追加のツールをインストールする必要がある場合は、それを嫌いではありませんか?これは、自己解凍型アーカイブが役立つ場所です。追加のソフトウェアなしでアーカイブを抽出できます。アーカイブをダブルクリックするだけで、アーカイブ内のファイルが自動的に抽出されます。自己解凍型アーカイブを作成するためのアプリケーションはたくさんありますが、OSに付属しているネイティブツールは次のとおりです。 注 : 1. WindowsおよびLinuxで自己解凍型アーカイブを作成できますが、作成され
-
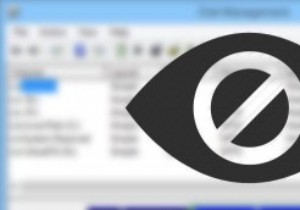 Windowsでディスクパーティションを非表示にする2つの方法
Windowsでディスクパーティションを非表示にする2つの方法データの保護は常に重要であり、暗号化が大衆に利用可能になる前は、重要なデータを保護する1つの方法は、常にデータを目立たないように隠すことでした。これは自分のデータを保護するための絶対確実な方法ではありませんが、複雑なパスワードや暗号化などを処理せずに、それほど重要ではないデータをすばやく保護するための読みやすい方法です。それを考慮すると、Windowsでドライブやパーティションを非表示にすることはそれほど難しくなく、ラップトップをゲストに貸し出しているとき、パーティション内の複数のフォルダをすばやく非表示にしたいときなど、さまざまなシナリオで役立ちます。 理由が何であれ、Windowsドライ
-
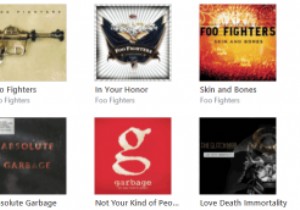 iTunes 12 –それはより良い方向に変わったのか?
iTunes 12 –それはより良い方向に変わったのか?AppleのMacコンピューターの所有者は、開発者会議の後、WindowsユーザーがWindows8.1に代わるWindows10の「テクニカルプレビュー」をテストするように招待されたのとほぼ同じ方法で、プレリリースバージョンのYosemiteにアクセスできました。 Yosemiteで見つかったOSXのオーバーホールの一環として、Windowsにも登場した新しいバージョンのiTunesが含まれていました。 Windows上でもiTunes12が一見根本的に再設計されていることを考えると、ソフトウェアを詳しく調べる価値があります。 iOS 7は全体的な美学において非常に分裂的な変化であり、i
