Windows 10のイジェクトアイコンはどこにありますか?
[ハードウェアの安全な取り外し]アイコンが見つからない場合は、タスクバーを押し続けて(または右クリックして)、[タスクバーの設定]を選択します。 [通知領域]で、[タスクバーに表示するアイコンを選択する]を選択します。 Windowsエクスプローラーまでスクロールします。ハードウェアを安全に取り外してメディアを取り出し、電源を入れます。
アイコンがない場合にUSBドライブを取り出すにはどうすればよいですか?
タスクバーを右クリックして、[デバイスマネージャー]を選択します。 [ディスクドライブ]の下にあるUSBデバイスを見つけて右クリックし、[プロパティ]を選択します。 [ポリシー]タブで、[クイック削除]を選択します [OK]をクリックします。このオプションがすでに選択されている場合は、[ハードウェアの安全な取り外し]アイコンが表示されなかった理由がわかります。
アイコンを安全に削除できる場所はどこですか?
タスクバーの[ハードウェアを安全に取り外す]アイコンを探します 。表示されない場合は、[非表示のアイコンを表示する]を選択します。アイコンを押したまま(または右クリック)して、削除するハードウェアを選択します。 [ハードウェアの安全な取り外し]アイコンが見つからない場合は、タスクバーを押し続けて(または右クリックして)、[タスクバーの設定]を選択します。
USBアイコンが表示されないのはなぜですか?
USBドライブが表示されない場合はどうしますか?これは、USBフラッシュドライブの損傷または故障などのいくつかの異なる原因によって引き起こされる可能性があります 、古いソフトウェアとドライバー、パーティションの問題、間違ったファイルシステム、デバイスの競合。
USBデバイスを安全に取り外すにはどうすればよいですか?
USBドライブを正常に取り出すには、次の手順に従います。
- Windowsタスクバーの[ハードウェアの安全な取り外し]アイコンをクリックします。メッセージがポップアップするのを待ってから、「ハードウェアを安全に取り外す」をクリックします。メッセージが表示されたら、USBドライブを取り外すことができます。 …
- デバイスを手動で確認します。 …
- ログオフしてから再度オンにします。
USBをイジェクトせずに取り外すとどうなりますか?
最大の問題は、USBドライブ自体を破損した場合です。ファイルシステムのメタデータが破壊される可能性があります。つまり、ドライブは物がどこに保存されているかを認識できません。 …「ドライブを安全にイジェクトできないと、システムのバックグラウンドで発生するプロセスがユーザーに表示されないため、データが損傷する可能性があります。 。」
外付けハードドライブを取り出せないのはなぜですか?
最近、何人かの同僚が、Windowsコンピュータの外付けハードドライブを取り出せないと不満を漏らしています。これにはいくつかの理由があります。たとえば、ドライブの取り外しを妨げている古いまたは誤動作しているUSBドライバがあります。 、またはドライブのコンテンツにアクセスする他のプロセス。
解決策5:ディスク管理を使用したドライブを取り出します
[スタート]メニューに移動し、[ディスクの管理]と入力して、Enterキーを押します。イジェクトする外付けハードドライブを見つけます。外付けハードドライブを右クリックして、[取り出し]を選択します。ディスク管理を使用した外付けドライブの取り出し。
外付けハードドライブを取り出す必要がありますか?
USBフラッシュドライブなどの外部ストレージデバイスを使用する場合は、プラグを抜く前に安全に取り外す必要があります。 。デバイスのプラグを抜くだけでは、アプリケーションがまだデバイスを使用しているときにプラグを抜くリスクがあります。これにより、一部のファイルが失われたり破損したりする可能性があります。
キーボードからUSBを取り出すにはどうすればよいですか?
デスクトップでUSBフラッシュドライブを見つけます。一度クリックして選択します。キーボードで、 Command+Eを押して フラッシュドライブを取り出します。
USBアイコンを追加するにはどうすればよいですか?
名前でUSBアイコンを変更
- メモ帳に移動します([スタート] –>[すべてのプログラム]–>[アクセサリ]–> [メモ帳])。次のように入力します。ヒントを追加質問コメントをダウンロード
- [Autorun]label=あなたのUSB名。 Icon=Yourimage.ico。 …
- [ファイル]–>[名前を付けて保存]–>[自動実行]という名前を付けます。 infを作成し、USBドライブのルートに保存します。必要なのはアイコンだけです。
ハードウェアを安全に取り外すアイコンが消えたのはなぜですか?
最近、ユーザーがハードウェアの安全な取り外しアイコンがタスクバーに表示されていないことに気付いたという報告がいくつかあります。これは通常、タスクバーの設定でアイコンが無効になっているか、システムファイルに問題があるために発生します 。
外付けハードドライブを取り出すにはどうすればよいですか?
Windowsで外付けUSBハードドライブを安全に取り出す方法
- 下部ツールバーの右下隅に移動します。
- USBアイコンが非表示になっている場合は、上矢印をクリックします。
- USBアイコンを見つけて、外付けハードドライブを見つけます。
- [取り出し]をクリックして、安全に切断できることを示すメッセージが表示されるのを待ちます。ベルの音も鳴るはずです。
-
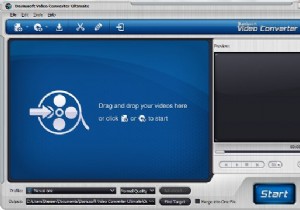 Daniusoft Video ConverterUltimate+無料プレゼント
Daniusoft Video ConverterUltimate+無料プレゼント更新:このコンテストは終了しました。 全世界で統一されたビデオフォーマットが1つだけであり、すべてのメディアプレーヤーがその特定のフォーマットをサポートしていることを願っています。実際には、そうではありません。それぞれが異なるオーディオ/ビデオフォーマットをサポートしている非常に多くのモバイルデバイスがあるため、どのフォーマットがどのデバイスに適しているかを見つけるのは非常に面倒です。 .aviムービーをiPhone互換の.mp4形式に変換することで節約できる時間を想像してみてください。 そこで、Danuisoft Video Converter Ultimate(DVCU)が登場します
-
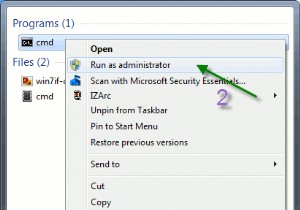 Windows7でコマンドラインツールを使用してネットワークの問題を修正する方法
Windows7でコマンドラインツールを使用してネットワークの問題を修正する方法ネットワークの問題を解決することは困難でイライラすることがあります。 Windowsネットワーク診断ツールを使用してインターネット接続を確認することはできますが、ほとんどの問題を解決するには十分ではありません。場合によっては、難しい方法、つまりコマンドラインの方法でトラブルシューティングを行う必要があります。 ビジュアルインターフェイスの代わりにコマンドラインを使用することには、いくつかの利点があります。 個々のアイテムを確認し、問題の原因となっているアイテムを特定できます。 コマンドラインにはオプションが多い傾向があるため、システムを詳細にテストできます。 スクリプトを使用してプロセスを
-
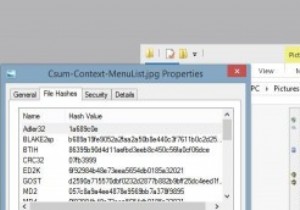 Windowsでファイルチェックサムを表示する方法
Windowsでファイルチェックサムを表示する方法私たちが共有するガイドやヒントに従うことを楽しんでいる場合でも、自由な時間にコンピューターをいじくり回したい場合でも、さまざまなWebサイトからプログラムをダウンロードしてインストールしています。 評判の良いWebサイトは、ソフトウェアのオリジナルの変更されていないコピーをホストする傾向があり、これを明確にすることに熱心です。結局のところ、彼らの評判はそうすることにかかっています。多くの場合、ファイルの「ファイルチェックサム」が含まれています。これは、少なくとも理論的には、ダウンロードエラーや変更を強調する必要があります。 唯一の問題は? Webサイトのチェックサムとダウンロードしたファイ
