質問:Windows 10でデスクトップアイコンが表示されないのはなぜですか?
設定–システム–タブレットモード–オフに切り替えて、アイコンが戻ってくるかどうかを確認します。または、デスクトップを右クリックして[表示]をクリックし、[デスクトップアイコンを表示する]がオフになっていることを確認します。
Windows 10でデスクトップアイコンを元に戻すにはどうすればよいですか?
Windows10でデスクトップアイコンを表示する
- [スタート]ボタンを選択し、[設定]>[カスタマイズ]>[テーマ]を選択します。
- [テーマ]>[関連設定]で、[デスクトップアイコンの設定]を選択します。
- デスクトップに表示するアイコンを選択し、[適用]と[OK]を選択します。
- 注:タブレットモードの場合、デスクトップアイコンが正しく表示されない場合があります。
デスクトップアイコンが消えたのはなぜですか?
デスクトップアイコンの表示設定がオフに切り替えられたために、それらが消えた可能性があります。 …デスクトップの空きスペースを右クリックします。コンテキストメニューから[表示]オプションをクリックして、オプションを展開します。 [デスクトップアイコンを表示する]がオンになっていることを確認してください。
Windowsでデスクトップアイコンが表示されない、または表示されない問題を修正する
- デスクトップアイコンが無効になっていないことを確認してください。
- デスクトップアイコンの設定を再構成します。
- Windowsエクスプローラを再起動します。
- Windowsの設定でタブレットモードを切り替えます。
- システム上の破損したファイルをスキャンして修正します。
- スタートメニューのフルスクリーンオプションを切り替えます。
- コンピュータのアイコンキャッシュを再構築します。
- 以前の復元ポイントにロールバックします。
18分。 2020г。
デスクトップアイコンを元に戻すにはどうすればよいですか?
これらのアイコンを復元するには、次の手順に従います。
- デスクトップを右クリックして、[プロパティ]をクリックします。
- [デスクトップ]タブをクリックします。
- [デスクトップのカスタマイズ]をクリックします。
- [全般]タブをクリックしてから、デスクトップに配置するアイコンをクリックします。
- [OK]をクリックします。
すべてのデスクトップアイコンが欠落している場合は、デスクトップアイコンを非表示にするオプションがトリガーされている可能性があります。このオプションを有効にすると、デスクトップアイコンを元に戻すことができます。以下の手順に従ってください。デスクトップの空きスペース内を右クリックして、上部の[表示]タブに移動します。
Windows 10のデスクトップはどうなりましたか?
デスクトップを右クリックして「表示」を選択するだけです。次に、「デスクトップアイコンを表示」をクリックします。このオプションが有効になっている場合は、横にチェックアイコンが表示されます。これでデスクトップアイコンが返されるかどうかを確認してください。
デスクトップアイコンの外観が変わるのはなぜですか?
Q:Windowsデスクトップアイコンが変更されたのはなぜですか? A:この問題は、新しいソフトウェアをインストールするときに最も一般的に発生しますが、以前にインストールしたアプリケーションが原因で発生することもあります。この問題は通常、。とのファイルの関連付けエラーが原因で発生します。 LNKファイル(Windowsショートカット)または。
アイコンに画像が表示されないのはなぜですか?
ファイルエクスプローラーを開き、[表示]タブをクリックし、[オプション]>[フォルダーと検索オプションの変更]>[表示]タブをクリックします。 [サムネイルではなく常にアイコンを表示する]と[サムネイルにファイルアイコンを表示する]のチェックボックスをオフにします。適用してOK。また、ファイルエクスプローラーで、[このPC]を右クリックし、[プロパティ]、[システムの詳細設定]の順に選択します。
Windows 10で通常のデスクトップを入手するにはどうすればよいですか?
Windows10でデスクトップを通常の状態に戻すにはどうすればよいですか
- WindowsキーとIキーを同時に押して[設定]を開きます。
- ポップアップウィンドウで、[システム]を選択して続行します。
- 左側のパネルで、タブレットモードを選択します。
- [聞かないで切り替えない]をオンにします。
11日。 2020г。
デスクトップを通常の状態に戻すにはどうすればよいですか?
すべての返信
- [スタート]ボタンをクリックまたはタップします。
- 設定アプリケーションを開きます。
- 「システム」をクリックまたはタップします
- 画面の左側のペインで、「タブレットモード」が表示されるまで一番下までスクロールします
- トグルがお好みに合わせてオフに設定されていることを確認してください。
11日。 2015年。
-
 ZinstallWinWinを使用してWindows7からWindows10にプログラムとファイルを転送する
ZinstallWinWinを使用してWindows7からWindows10にプログラムとファイルを転送するこれはスポンサー記事であり、ZinstallWinWinによって可能になりました。実際の内容と意見は、投稿が後援されている場合でも、編集の独立性を維持している著者の唯一の見解です。 新しいラップトップを手に入れましたか?おめでとう。ここで重要なのは、すべてのファイル、フォルダー、およびプログラムを古いコンピューターから新しいコンピューターに移行することです。非常に考えてジッターが発生する場合は、プロセス全体を自動化するのに役立つPC転送ソリューションを検討する必要があります。 Zinstall WinWinは、異なるコンピューター間で転送するのに最適なアプリケーションの1つです。すべての
-
 Windowsのホットコーナーで生産性を高める方法
Windowsのホットコーナーで生産性を高める方法ホットコーナーは、macOSおよびLinuxベースのオペレーティングシステムでさまざまなアクションをすばやく実行するための過小評価されている方法であることがよくあります。当然のことながら、ユーザーはWindowsのホットコーナーも見たいと思っています。 たとえば、基本的なOSセットアップでは、マウスを画面の右下隅に移動してすべてのウィンドウを表示し、ウィンドウをすばやく切り替えることができます。右上隅に別のホットコーナー設定があり、アクティブなすべてのワークスペースを表示できます。 これは前述のOSの標準機能ですが、キーボードショートカットを使用して同じアクションをトリガーすることはでき
-
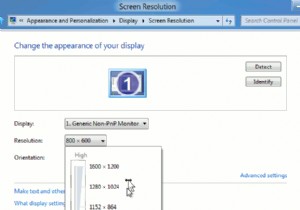 Windows8で壊れたアプリのトラブルシューティング
Windows8で壊れたアプリのトラブルシューティングWindows 8の新しいインターフェイスは、新しい機会の世界をもたらし、コンピューティングエクスペリエンスの新しい次元にあなたを開きます。 Windows Store内にあるアプリは、デバイスや他の人と対話するための新しい方法を数多く提供します。もちろん、Windowsオペレーティングシステムの登場以来、デスクトッププログラムがもたらしてきたのと同じ問題がアプリにもたらされるわけではありません。これらのアプリの多くは、単に動作を停止するだけです。その時からどうしますか?それについて少し話し合いましょう。アプリは通常、開発フレームワークの助けを借りて作成されます。彼らのコードは実際には他の誰か
