Androidで管理者権限をオフにするにはどうすればよいですか?
携帯電話の設定に移動し、[セキュリティ]をクリックします。セキュリティカテゴリとして「デバイス管理」が表示されます。それをクリックすると、管理者権限が付与されているアプリのリストが表示されます。削除するアプリをクリックして、管理者権限を無効にすることを確認します。
Androidで管理者を無効にするにはどうすればよいですか?
デバイス管理者アプリを有効または無効にするにはどうすればよいですか?
- [設定]に移動します。
- 次のいずれかを実行します。[セキュリティと場所]>[デバイス管理アプリ]をタップします。 [セキュリティ]>[デバイス管理アプリ]をタップします。 [セキュリティ]>[デバイス管理者]をタップします。
- デバイス管理者アプリをタップします。
- アプリをアクティブ化するか非アクティブ化するかを選択します。
Androidフォンの管理者を変更するにはどうすればよいですか?
ユーザーアクセスの管理
- Google管理アプリを開きます。
- 必要に応じて、管理者アカウントに切り替えます。メニューの下矢印をタップします。 …
- メニューをタップします。 …
- [追加]をタップします。 …
- ユーザーの詳細を入力します。
- アカウントに複数のドメインが関連付けられている場合は、ドメインのリストをタップして、ユーザーを追加するドメインを選択します。
私の電話の管理者は誰ですか?
デバイスの設定を使用する
セキュリティ>デバイス管理者 アプリ。セキュリティとプライバシー>デバイス管理アプリ。セキュリティ>デバイス管理者。
Androidフォンのデバイス管理者とは何ですか?
デバイス管理者は、 Total DefenseMobileSecurityに特定のタスクをリモートで実行するために必要な権限を与えるAndroid機能です 。これらの権限がないと、リモートロックが機能せず、デバイスのワイプでデータを完全に削除できません。
管理者のブロックを解除するにはどうすればよいですか?
管理者のブロックを解除する
- 選択します。設定。管理者アカウント。
- をクリックします。名前。管理者のを選択します。ユーザーのブロックを解除します。 。 [ユーザーのブロックを解除]リンクが表示されていない場合は、アカウントのブロックを解除するために必要な権限がありません。
Androidで所有者を変更するにはどうすればよいですか?
[ブランドアカウント]で、管理するアカウントを選択します。 [権限の管理]をタップします。アカウントを管理できる人のリストが表示されます。主な所有権を譲渡したい人をリストアップしてください。
Windowsでのユーザーアカウント制御(UAC)の変更
- キーボードで、Windows+Rを押して実行ウィンドウを開きます。
- タイプコントロールパネル。次に、[OK]を選択します。
- ユーザーアカウントを選択します。次に、[ユーザーアカウント(クラシックビュー)]を選択します。
- [ユーザーアカウント制御設定の変更]を選択します。 …
- スライダーを動かします。 …
- コンピューターを再起動します。
デバイス管理者の用途は何ですか?
2つの答え。デバイス管理者APIは、システムレベルでデバイス管理機能を提供するAPIです。これらのAPIを使用すると、セキュリティ対応アプリケーションを作成できます。 。これは、アプリケーションをデバイスからアンインストールしたり、画面がロックされているときにカメラを使用して写真をキャプチャしたりするために使用されます。
invisible net Androidとは何ですか?
Invisible Netは、スペースではなく、暗号化されたアプリの使用を伴う手法を表しています。 、コミュニケーション手段として、招待状、非公開のフォーラムなどでのみアクセスできるチャットグループ。
Androidで非表示のアプリを見つけるにはどうすればよいですか?
アプリドロワーで非表示のアプリを見つける方法
- アプリドロワーから、画面の右上隅にある3つのドットをタップします。
- [アプリを非表示]をタップします。
- アプリリストから非表示になっているアプリのリストが表示されます。この画面が空白であるか、[アプリを非表示]オプションがない場合、非表示のアプリはありません。
-
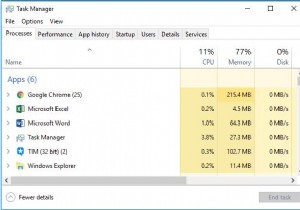 Windows 10、8、7、VistaおよびXPでタスクマネージャーを開く方法
Windows 10、8、7、VistaおよびXPでタスクマネージャーを開く方法Windowsタスクマネージャは、Windows 95以降に登場した非常に実用的なツールです。Windowsタスクマネージャは、コンピュータのパフォーマンスに関する情報を表示し、コンピュータで実行されているプログラムとプロセスに関する詳細情報を表示します。ネットワークに接続している場合は、ネットワークステータスを表示して、ネットワークがどのように機能するかをすばやく理解することもできます。 ここでは、この投稿は主にタスクマネージャーを開いて使用する方法について説明しています。そして、ここでは例としてWindows10を取り上げます。 方法: 1。ショートカットでタスクマネージャーを開
-
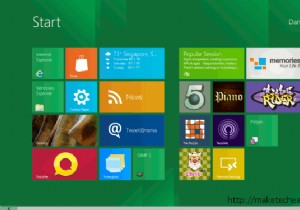 Windows8の概要
Windows8の概要ご存じない方のために説明すると、MicrosoftはWindows8の最初の開発者向けプレビューを公開して公開しています。テストする機会がない場合は、フォローして、新しい機能と、今後のWindows8で何が期待できるかを確認してください。 Windows 8 =Windows Phone 7? さて、以前にWindows Phone 7を使用したことがある場合、Windows 8について最初に気付くのは、ユーザーインターフェイスの類似性です。 Microsoftは、人気のあるWP7MetroインターフェイスをWindows8に統合しました。最も明白なものは、スタート画面です。画面のいたると
-
 自動実行を使用してWindowsでスタートアップアプリケーションを管理する方法
自動実行を使用してWindowsでスタートアップアプリケーションを管理する方法Windowsが起動してデスクトップに到達するまでに長い時間がかかる場合、バックグラウンドで実行されている(役に立たない)プロセスと起動アプリケーションがたくさんあることがわかります。これに対処するために、組み込みのWindowsスタートアップマネージャーまたはCCleanerなどの他のサードパーティツールを使用する傾向があります。しかし、これらのツールは通常かなり制限されています。この記事では、自動実行などの強力なアプリケーションを使用して、Windowsの起動プログラム、プロセス、およびその他のエントリを管理する方法を紹介します。 自動実行とは Autorunsは、SysInternal
