質問:Windows 10のブルースクリーンを取り除くにはどうすればよいですか?
Windows 10でブルースクリーンを修正するにはどうすればよいですか?
復元ポイントを使用してブルースクリーンの問題を修正するには、次の手順を使用します。
- [高度なスタートアップ]オプションをクリックします。 …
- [トラブルシューティング]オプションをクリックします。 …
- [詳細オプション]ボタンをクリックします。 …
- [システムの復元]オプションをクリックします。 …
- アカウントを選択してください。
- アカウントのパスワードを確認してください。
- [続行]ボタンをクリックします。
- [次へ]ボタンをクリックします。
12日。 2020г。
ブルースクリーンを修正するにはどうすればよいですか?
ブルースクリーン、別名ブルースクリーンオブデス(BSOD)およびストップエラー
- コンピュータを再起動するか、電源を入れ直します。 …
- コンピューターをスキャンしてマルウェアとウイルスを検出します。 …
- MicrosoftFixITを実行します。 …
- RAMがマザーボードに正しく接続されていることを確認します。 …
- ハードドライブの故障。 …
- 新しくインストールされたデバイスがブルースクリーンオブデスを引き起こしていないかどうかを確認します。
30日。 2015年。
Windows 10でブルースクリーンが発生する原因は何ですか?
ブルースクリーンは通常、コンピュータのハードウェアの問題またはハードウェアドライバソフトウェアの問題が原因で発生します。場合によっては、Windowsカーネルで実行されている低レベルのソフトウェアの問題が原因である可能性があります。 …その時点でWindowsが実行できるのは、PCを再起動することだけです。
コンピュータのブルースクリーンを取り除くにはどうすればよいですか?
「システムの詳細設定」に移動します。 [開始して復元]の下に、[自動再起動を実行する]の横のチェックボックスをオフにするオプションがあります。ブルースクリーンが再び表示されたら、エラーメッセージを書き留めます。 Windows 10では、これはディスプレイの一番下に表示されます。
BSODは通常、ソフトウェア、ハードウェア、または設定が不適切にインストールされた結果であり、通常は修正可能です。
死のブルースクリーンは悪いですか?
BSoDはハードウェアに損傷を与えることはありませんが、1日を台無しにする可能性があります。あなたは仕事や遊びで忙しく、突然すべてが止まります。コンピュータを再起動してから、開いていたプログラムとファイルをリロードする必要があります。その後、すべてが機能します。そして、あなたはその仕事のいくつかをやり直さなければならないかもしれません。
ブルースクリーンの死をどのように修正しますか?
ありがたいことに、任天堂には解決策があります。ブルースクリーンオブデスに遭遇した場合は、まず電源ボタンを12秒以上押し続けて、システムの電源を切ってみてください。システムの電源を切った後、もう一度電源を入れると、問題は解決しているはずです。
なぜそれは死のブルースクリーンと呼ばれるのですか?
「ブルースクリーン」とは、エラーメッセージの背後にある画面全体を塗りつぶす青い背景色を指します。コンピュータが「致命的なエラー」に遭遇し、再起動する必要がある場合に表示されるため、「死のブルースクリーン」と呼ばれます。
RAMはブルースクリーンを引き起こす可能性がありますか?
不良メモリモジュール(RAM)は、恐ろしい死のブルースクリーンなど、Windowsシステムで予期しない動作を引き起こす可能性があります。 RAMに障害があると思われる場合は、メモリテストを実行して、メモリモジュールが不良であることを確認できます。
コンピュータの画面に青い色合いがあるのはなぜですか?
モニターの色合いが一貫している場合は、OSD(オンスクリーンディスプレイ)を使用して色を調整してみてください。 …すべての色(赤、緑、青)が無信号画像に含まれている場合、問題はモニターではなく、ビデオケーブルまたはビデオカードにある可能性があります。
コンピュータの電源を切らないと言われたときに、電源を切るとどうなりますか?
このメッセージは通常、PCがアップデートをインストールしていて、シャットダウンまたは再起動中の場合に表示されます。このプロセス中にコンピューターの電源がオフになると、インストールプロセスが中断されます。
ブルースクリーンは不良ハードドライブを意味しますか?
コンピュータのクラッシュにはさまざまな形があり、色もあります。突然の再起動は、ハードドライブに障害が発生した可能性があることを示しています。死のブルースクリーンと同様に、コンピュータの画面が青に変わると、フリーズし、再起動が必要になる場合があります。ハードドライブ障害の強い兆候は、ファイルにアクセスしようとしたときにコンピュータがクラッシュしたことです。
-
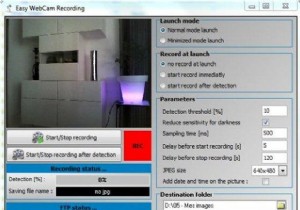 5Windows7用の面白くて便利なアプリケーション
5Windows7用の面白くて便利なアプリケーションこのサイトには、Windowsに使用できるアプリを含むシリーズがたくさんあります。たとえば、Windows 7で使用できる代替アプリケーションのリストを次に示します。オペレーティングシステムを変更できるアプリケーションはどうですか?それらについても報告しました。ただし、HerveNawrockiと呼ばれる1人の開発者によって作成された特定のアクティビティをコンピューターに記録できるアプリケーションもあります。彼のプログラムは、ウェブカメラやキーボードなどを記録するのに役立ちます。それらはすべて安全であり、今日人々が使用しているほとんどのバージョンのWindowsで非常にうまく機能します。それら
-
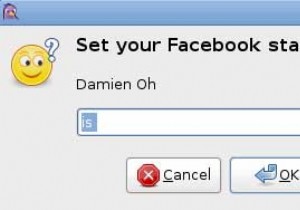 あなたのピジンを盛り上げるための10の便利なプラグイン
あなたのピジンを盛り上げるための10の便利なプラグインPidginは、一度に複数のIMネットワークに接続できるマルチプロトコルのインスタントメッセージングクライアントです。ほとんどのLinuxユーザーはPidginに精通しています。これは、ほとんどのディストリビューションでデフォルトのIMクライアントであるためです。 Pidginには、基本的な機能の他に、ユーザーがプラグインをアクティブにして機能を拡張できるプラグインシステムもあります。今日は、Pidginをパワーアップするための10の最高のプラグインを見ていきます。 1。 Facebookチャット 現在、PidginのデフォルトインストールはFacebookチャットをサポートしてい
-
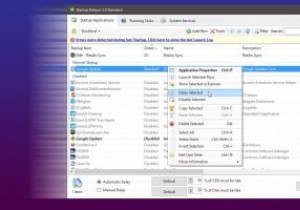 スタートアップディレイラーでスタートアップアイテムを制御する方法[Windows]
スタートアップディレイラーでスタートアップアイテムを制御する方法[Windows]コンピューターにログインしてデスクトップに入るときはいつでも、Windowsは同時に多数のアプリケーションを読み込もうとします。この大量の負荷により、PCの使用を開始する前に、一時停止、吃音、および知覚される遅延が発生します。 Startup Delayerを使用すると、デスクトップにログインしたときに自動起動するすべてのアプリケーションの読み込みを遅らせることができます。それを使ってログインプロセスをスムーズにし、最適化する方法を見てみましょう。 ダウンロードしてインストール プログラムの公式サイトにアクセスし、提供されているリンクからダウンロードしてください。 Startup De
