閉じずにWindows7が応答しないのを修正するにはどうすればよいですか?
プログラムを閉じずに応答しないようにするにはどうすればよいですか?
プログラムのタスクを終了する
プログラムが応答しないことを解決するための最初のステップは、キーボードのCtrl + Alt + Delキーを押して、[プログラムを閉じる]または[タスクマネージャー]ウィンドウを開くことです。開いたら、応答していないプログラムを強調表示し、[タスクの終了]ボタンをクリックしてプログラムを終了します。
Windows 7が応答しないと言い続けるのはなぜですか?
新しいバージョンのWindowsとドライバーを使用していることを確認してください。古いセキュリティソフトウェア–ウイルス対策を確認します。現在のアンチウイルスが現在のプログラムと互換性があるかどうかを確認してください。 …破損したファイル–何らかの理由でファイルが破損した場合、プログラムが応答しない原因の1つである可能性があります。
コンピュータが応答しないと言い続けるのはなぜですか?
このようにコンピュータがロックするのは、通常、ソフトウェアの問題です。 …それは主にソフトウェアにかかっています。リソースを必要とするプログラムが多すぎる、ファイルが見つからない、ファイルが破損している、システム割り込みが発生している、またはプロセッサタスクキューがスタックしている。
応答していないタスクをどのように終了しますか?
Ctrl + Shift + Escを押して、タスクマネージャーを直接開きます。 [アプリケーション]タブで、応答していないプログラムをクリックし(ステータスは[応答していません]と表示されます)、[タスクの終了]ボタンをクリックします。表示される新しいダイアログボックスで、[タスクの終了]をクリックしてアプリケーションを閉じます。
応答していないプログラムをウェイクアップするにはどうすればよいですか?
Windows 10でプログラムが応答しないエラーを修正するにはどうすればよいですか?
- アンチウイルスを確認してください。 …
- ソフトウェアを再インストールします。 …
- 一度に開くプログラムの数を減らします。 …
- Windows10を更新します。…
- レジストリをスキャンして修正します。 …
- システムファイルチェッカーを実行します。 …
- WindowsDesktopManagerタスクを終了します。 …
- レジストリに変更を加えます。
10日。 2020г。
PC上のプログラムが完全に応答しない場合はどうしますか?
答え。回答:プログラムが完全に応答しなくなった場合は、キーボードのCtrl + Alt + Delete(Control、Alt、およびDeleteキー)を押して(押し続けて)、タスクマネージャーを開くことができます。次に、応答しないアプリケーションを選択し、[タスクの終了]をクリックしてアプリケーションを閉じます。
Windows 7が応答しない場合はどうすればよいですか?
Windowsが応答しないメッセージを修正する7つの方法
- ウイルスのスキャンを実行します。コンピュータに問題がある場合は、最初にウイルスのスキャンを実行することをお勧めします。 …
- オペレーティングシステムを更新します。 …
- 一時ファイルをクリアします。 …
- ドライバーを更新します。 …
- 組み込みのトラブルシューティングを使用します。 …
- システムファイルチェッカースキャンを実行します。 …
- クリーンブートを使用します。 …
- メモリチェック。
3日。 2019г。
Windows 7が応答しない問題を修正するにはどうすればよいですか?
コンピュータを再起動し、ハードドライブを最適化します。 [スタート]ボタン>[すべてのプログラム]>[アクセサリ]>[システムツール]>[ディスクの最適化]をクリックします。 Windows7コンピューターの管理者としてログオンしていることを確認してください。
コンピュータが何もロードしないのはなぜですか?
多くの場合、コンピューターを再起動すると、コンピューターの多くの問題を解決できます。コンピュータがフリーズしているために再起動できない場合は、コンピュータの電源が切れるまで電源ボタンを数秒間押し続けます。コンピューターの電源を切ったら、コンピューターの電源を入れ直して、コンピューターを再起動できます。
ノートパソコンが完全に応答しない場合は、修正5または6を試してください。
- リソースを大量に消費するプログラムを閉じます。
- ウイルス対策を一時的に無効にします。
- デバイスドライバーを更新します。
- 復元ポイントからラップトップシステムを復元します。
- ノートパソコンをハードリセットします。
- ノートパソコンに過熱の問題がないか確認してください。
25окт。 2018г。
Ctrl Alt Delが機能しない場合はどうしますか?
Ctrl + Alt+Delが機能しない問題を修正するにはどうすればよいですか
- レジストリエディタを使用します。 Windows 8デバイスで実行ウィンドウを起動します–これを行うには、Windows+Rボタンを同時に押し続けます。 …
- 最新のアップデートをインストールします。 …
- PCをスキャンしてマルウェアを探します。 …
- キーボードを確認してください。 …
- MicrosoftHPCパックを削除します。 …
- クリーンブートを実行します。
Control Alt Deleteが機能しない場合、どのようにコンピューターのフリーズを解除しますか?
Ctrl + Shift + Escを試してタスクマネージャーを開き、応答しないプログラムを強制終了できるようにします。これらのどちらも機能しない場合は、Ctrl + Alt+Delを押してください。しばらくしてWindowsがこれに応答しない場合は、電源ボタンを数秒間押し続けてコンピュータをハードシャットダウンする必要があります。
タスクマネージャーなしでプログラムを強制的に閉じるにはどうすればよいですか?
Windowsコンピュータでタスクマネージャを使用せずにプログラムを強制終了する最も簡単で最速の方法は、Alt+F4キーボードショートカットを使用することです。閉じたいプログラムをクリックし、キーボードのAlt + F4キーを同時に押して、アプリケーションが閉じるまで離さないでください。
タスクを強制的に終了するにはどうすればよいですか?
タスクマネージャを使用して強制終了
タスクマネージャーを開くには、キーボードのCtrl + Shift + Escを押すか、Windowsタスクバーを右クリックして、メニューから[タスクマネージャー]を選択します。タスクマネージャを開いた状態で、強制終了するタスクを選択し、[タスクの終了]を選択します。
フルスクリーンプログラムを強制終了するにはどうすればよいですか?
3つの答え。フルスクリーンモードに出入りする通常の方法は、F11キーを使用することです。これがうまくいかない場合は、Alt + Spaceを押してアプリケーションメニューを開き、クリック(またはキーボードを使用)して[復元]または[最小化]を選択してみてください。もう1つの方法は、Ctrl + Shift+Escを押してタスクマネージャーを開くことです。
-
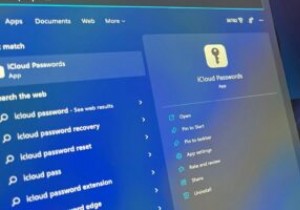 WindowsでiCloudキーチェーンを使用する方法
WindowsでiCloudキーチェーンを使用する方法MacとPCを頻繁に切り替える場合、またはiPhoneとWindowsコンピュータを使用している場合は、WindowsでAppleサービスを使用する際に問題が発生した可能性があります。最近、Appleは、ほんの少しではあるが、他のオペレーティングシステムに対していくらか友好的である。この一例は、iCloud for Windowsで、これを使用すると、Windows上のiCloudファイル、連絡先、カレンダー、写真、およびその他のデータにアクセスできます。現在、iCloud for Windowsバージョン12以降、WindowsでiCloudキーチェーンパスワードを使用することもできます。
-
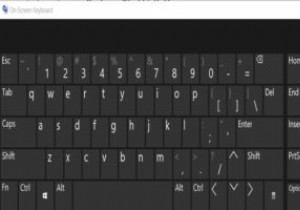 Windows10オンスクリーンキーボードを最大限に活用する方法
Windows10オンスクリーンキーボードを最大限に活用する方法誤動作しているキーボードに対処することは、コンピューターの使用中に直面する可能性のある最も予期せぬ苛立たしい問題の1つです。幸い、Windows 10には、基本機能として仮想キーボードが用意されており、次の手順で、物理キーボードの代わりに電源を入れて使用できます。 キーボードをオンにする コンピューターの電源を入れ、画面の右下隅にある小さな通知ボックスをタップします。 新しいウィンドウがスライドして表示されます。ウィンドウの下部にある[すべての設定]オプションを選択して、[Windowsの設定]ページに移動します。 ページの「アクセスのしやすさ」セクションをクリックします。これは、
-
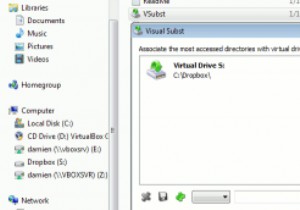 Windowsで任意のフォルダをドライブとしてマウントする方法
Windowsで任意のフォルダをドライブとしてマウントする方法カジュアルなユーザーであっても、コンピュータには大量のフォルダがあり、必要なファイルを見つけるのが難しい場合があります。 WindowsのWindowsエクスプローラーアプリケーションでは、ファイルを簡単に見つけることができません。頻繁にアクセスするフォルダを仮想ドライブ(E:\、F:\など)としてWindowsにマウントして、「コンピュータ」リストに表示し、フォルダに簡単にアクセスできるようにすると、すばらしいと思いませんか。シングルクリックで? Visual Substは、お気に入りのフォルダを仮想ドライブにリンクできる小さなツールです。サイズはわずか78kbで、インストールは必要ありま
