Windows 10用のスクリーンセーバーをダウンロードできますか?
始める前に、Windows10スクリーンセーバーの設定の基本を知っておく必要があります。 …ダウンロードするスクリーンセーバーのインストール方法はさまざまですが、スクリーンセーバー(scr)ファイルをダウンロードする場合は、右クリックして[インストール]をクリックするだけで入手できます。他のスクリーンセーバーは、独自の指示が付いた「exe」ファイルとして提供されます。
スクリーンセーバーをWindows10に追加できますか?
Windows10のスクリーンセーバー設定
または、Windows 10デスクトップを右クリックし、[個人用設定]を選択して[個人用設定]を開きます。次に、左側のペインの[ロック画面]をクリックします。 [画面のロック設定]を下にスクロールして、[スクリーンセーバーの設定]をクリックします。次のウィンドウが開きます。
Windows 10にカスタムスクリーンセーバーをインストールするにはどうすればよいですか?
コンテキストメニューの[パーソナライズ]をクリックして、[パーソナライズ設定]ウィンドウを開きます。ウィンドウの[スクリーンセーバー]をクリックして、[スクリーンセーバーの設定]ダイアログを開きます。ダイアログのコンボボックスを展開して、インストールされているスクリーンセーバーを表示します。
新しいスクリーンセーバーを入手するにはどうすればよいですか?
[設定]を開き、[表示]をタップします。スクリーンセーバーまたはDaydreamが見つかるまでメニューを下にスクロールします(現在実行しているAndroidのバージョンによって異なります)。名前の右側にあるボタンをタップすると、機能が有効になります。スクリーンセーバーの下に、Colorsという単語が表示されていることがわかります。
Windows 10に.scrファイルをインストールするにはどうすればよいですか?
scr。 Windows8またはWindows10を使用している場合は、新しく名前を付けたFlying AliensファイルをC:WindowsSystem32フォルダーにコピーします。コピーしたら、ファイルを右クリックして、コンテキストメニューからインストールします。フライングエイリアンは、スクリーンセーバー設定ダイアログのオプションとして選択できるようになりました。
スクリーンセーバーが機能しない場合は、スクリーンセーバーが有効になっていないか、必要な方法で構成されていない可能性があります。スクリーンセーバーの設定を確認するには、[スタートメニュー]ボタンを右クリックして、[コントロールパネル]を選択します。 [外観とパーソナライズ]をクリックし、[パーソナライズ]の下の[スクリーンセーバーの変更]をクリックします。
Windows 10はスクリーンセーバーをどこに保存しますか?
デフォルトのフォルダ
ハードドライブには、[スクリーンセーバーの設定]パネルを開くたびにWindowsがスクリーンセーバーの存在を自動的にスキャンする3つのフォルダーがあります。C:Windows。 C:Windowssystem32。 C:WindowsSysWOW64(64ビットバージョンのWindowsの場合)
SCRをスクリーンセーバーとして設定するにはどうすればよいですか?
スクリーンセーバーが単純なSCRファイルとして配布されている場合、コンピューターにインストールするには、次の手順に従う必要があります。
- システムフォルダにSCRファイルをコピーします。 …
- Windowsデスクトップの背景を右クリックして、[プロパティ]を選択します。 …
- リストからスクリーンセーバーを選択します()。
ビデオをスクリーンセーバーにできますか?
Androidでは、VideoWallやVideo Live Wallpaperなどのアプリをダウンロードして、ビデオを選択し、それを壁紙にします。 iPhoneで、[設定]>[壁紙]>[新しい壁紙を選択]に移動します。
画像をスクリーンセーバーとして保存するにはどうすればよいですか?
私の写真をスクリーンセーバーとして使用する方法
- Windowsタスクバーの[スタート]をクリックし、検索ボックスに「スクリーンセーバー」と入力します。 …
- 検索結果のリストで[スクリーンセーバーの変更]をクリックして、スクリーンセーバー設定ウィンドウを開きます。
- スクリーンセーバー設定ウィンドウの[スクリーンセーバー]ドロップダウンメニューで[写真]をクリックします。
Windows 10でスクリーンセーバーを変更するにはどうすればよいですか?
Windows 10で写真をスクリーンセーバーとして設定するには、次の手順を実行します。
- 設定を開きます。
- パーソナライズ–ロック画面に移動します。
- 右側で、[スクリーンセーバーの設定]リンクをクリックします。
- スクリーンセーバーの下のドロップダウンリストで、[写真]を選択します。
6февр。 2018г。
-
 Windows環境でCygwinをインストールおよび構成する方法
Windows環境でCygwinをインストールおよび構成する方法LinuxまたはUnixユーザーの場合、Windows環境でターミナル(およびコマンドラインで実行できるすべてのすばらしい機能)を見逃すことは間違いありません。ほとんどの場合、Windowsでコマンドプロンプトを使用する必要はなく、そのユーザーインターフェイスもそれほど使いやすいものではありません。ただし、ターミナルを使用する必要がある場合は、Cygwinが最適なツールです。 Windows環境にCygwinをインストールして構成する方法を見てみましょう。 Cygwinとは Cygwinは、Windowsシステムで昔ながらのUnixライクなコマンドを実行および実行できる、多数のオプションパッ
-
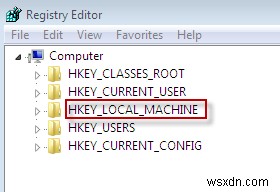 Windowsメッセンジャーの複数のインスタンスを実行する方法
Windowsメッセンジャーの複数のインスタンスを実行する方法多くの人は家族と仕事で異なる電子メールアカウントを持っており、インスタントメッセージングアカウントも別々に保ちたいと思うことがよくあります。 Googleトークのようなブラウザベースのチャットクライアントを使用している場合、これは簡単に実現できます。新しいブラウザウィンドウを開くか、別のブラウザを開いて、2つの異なるアカウントからログインするだけです。ただし、Windows Messengerなどのデスクトップクライアントの使用に慣れている場合、このトリックは機能しません。 ただし、同じコンピューターで複数のWindowsメッセンジャーを開き、異なるアカウントでログインする方法があります。こ
-
 フォトライブラリをビデオに変換する方法
フォトライブラリをビデオに変換する方法家族旅行から戻ったときはいつでも、最初にデジタルカメラをコンピューターに接続し、すべての写真をハードドライブにコピーします。しかし、これらの写真に関して私が定期的に直面する問題の1つは、家族の他のメンバーが私のコンピューターで同じものを見ることを要求したときです。他の人が写真を見ている間、座って写真を1枚ずつ開く必要があるため、時間が無駄になります。 もう1つの問題は、家族の他のメンバーが私のラップトップの操作方法を知らず、私が家から離れているときはいつでも写真を見ることができないことです。 それから私は考えました。「待って、家族がテレビで見ることができるように、これらの写真をビデオとして
