Windows 10でオプションを起動するにはどうすればよいですか?
これは、Windows10の起動オプションにアクセスする最も簡単な方法です。キーボードのShiftキーを押しながら、PCを再起動するだけです。スタートメニューを開き、「電源」ボタンをクリックして電源オプションを開きます。ここで、Shiftキーを押したまま、[再起動]をクリックします。
Windows 10を通常のブートモードに戻すにはどうすればよいですか?
Windows10でセーフモードを終了する方法
- キーボードのWindowsキー+Rを押すか、スタートメニューで「実行」を検索します。
- 「msconfig」と入力してEnterキーを押します。
- 開いたボックスの[ブート]タブを開き、[セーフブート]のチェックを外します。必ず「OK」または「適用」をクリックしてください。これにより、プロンプトなしでコンピュータが正常に再起動します。
23окт。 2019г。
ブートメニューキーはどこにありますか?
コンピュータの起動時に、ユーザーはいくつかのキーボードキーの1つを押すことでブートメニューにアクセスできます。ブートメニューにアクセスするための一般的なキーは、コンピューターまたはマザーボードの製造元に応じて、Esc、F2、F10、またはF12です。押す特定のキーは通常、コンピューターの起動画面で指定されます。
Windows 10でセーフモードで起動するにはどうすればよいですか?
Windows 10をセーフモードで起動するにはどうすればよいですか?
- Windowsボタン→電源をクリックします。
- Shiftキーを押しながら、[再起動]をクリックします。
- [トラブルシューティング]、[詳細オプション]の順にクリックします。
- [詳細オプション]に移動し、[スタートアップの設定]をクリックします。
- [スタートアップの設定]で[再起動]をクリックします。
- さまざまな起動オプションが表示されます。 …
- Windows10はセーフモードで起動します。
Windows 10でセーフモードを読み込むにはどうすればよいですか?
設定から
- キーボードのWindowsロゴキー+Iを押して、[設定]を開きます。 …
- [更新とセキュリティ]>[回復]を選択します。 …
- [高度な起動]で、[今すぐ再起動]を選択します。
- PCが再起動して[オプションの選択]画面が表示されたら、[トラブルシューティング]>[詳細オプション]>[スタートアップの設定]>[再起動]を選択します。
BIOSブートメニューにアクセスするにはどうすればよいですか?
起動順序の構成
- コンピュータの電源を入れるか、再起動します。
- ディスプレイが空白の状態で、f10キーを押してBIOS設定メニューに入ります。一部のコンピュータではf2またはf6キーを押すと、BIOS設定メニューにアクセスできます。
- BIOSを開いた後、起動設定に移動します。 …
- 画面の指示に従って、起動順序を変更します。
- コンピューターを再起動します。
- F8キーを押して、詳細ブートオプションを開きます。
- [コンピューターの修復]を選択します。 Windows7の高度なブートオプション。
- Enterキーを押します。
- [システム回復オプション]で、[コマンドプロンプト]をクリックします。
- タイプ:bcdedit.exe。
- Enterキーを押します。
Windowsのブートメニューを開くにはどうすればよいですか?
[高度なブートオプション]画面では、高度なトラブルシューティングモードでWindowsを起動できます。 Windowsが起動する前に、コンピューターの電源を入れてF8キーを押すと、メニューにアクセスできます。
コンピュータをセーフモードで強制的に起動するにはどうすればよいですか?
PCが適格である場合、あなたがしなければならないのは、PCが起動を開始したときにF8キーを繰り返し押して、セーフモードで起動することだけです。それでも問題が解決しない場合は、Shiftキーを押しながらF8キーを繰り返し押してみてください。
セーフモードで起動することさえできませんか?
セーフモードで起動できない場合に試すことができるいくつかのことを次に示します。
- 最近追加したハードウェアをすべて削除します。
- デバイスを再起動し、電源ボタンを長押しして、ロゴが表示されたらデバイスを強制的にシャットダウンします。その後、回復環境に入ることができます。
28日。 2017年。
セーフモードで起動するにはどうすればよいですか?
起動中に、Windowsロゴが表示される前にF8キーを押し続けます。メニューが表示されます。その後、F8キーを放すことができます。矢印キーを使用してセーフモード(または、インターネットを使用して問題を解決する必要がある場合は、セーフモードとネットワーク)を強調表示してから、Enterキーを押します。
自動修復ループを停止するにはどうすればよいですか?
7つの方法の修正– Windowsの自動修復ループでスタックします!
- 下部にある[コンピューターの修復]をクリックします。
- [トラブルシューティング]>[詳細オプション]>[コマンドプロンプト]を選択します。
- chkdsk / f / r C:と入力し、Enterキーを押します。
- exitと入力して、Enterキーを押します。
- PCを再起動して、問題が修正されたかどうかを確認します。
14日。 2017年。
Windows 10でログイン画面をバイパスするにはどうすればよいですか?
方法1
- スタートメニューを開き、netplwizを検索して、Enterキーを押します。
- 開いたウィンドウで、「ユーザーはこのコンピューターを使用するにはユーザー名とパスワードを入力する必要があります」というオプションのチェックを外します。
- ここで、パスワードを入力して繰り返し、[OK]をクリックします。
- コンピュータを再起動します。
Windows 10のBIOSにアクセスするにはどうすればよいですか?
Windows PCでBIOSにアクセスするには、製造元が設定したBIOSキー(F10、F2、F12、F1、またはDEL)を押す必要があります。 PCの電源投入時のセルフテスト起動が速すぎる場合は、Windows10の高度なスタートメニューリカバリ設定からBIOSに入ることができます。
-
 ShadowExplorerを使用してシステムの復元からファイルを復元する方法
ShadowExplorerを使用してシステムの復元からファイルを復元する方法システムの復元は、何か問題が発生した場合にPCを回復するのに非常に便利です。気付かないかもしれませんが、ShadowExplorerと呼ばれるツールを使用して、誤って削除されたバージョンや古いバージョンのファイルを復元する場合にも役立ちます。システムの復元はWindowsに組み込まれており、起動時に新しい復元ポイントを作成するように設定することもできます。 Windowsには、システムの復元ポイントから個々のファイルを復元できるツールが含まれていないため、サードパーティのツールが必要です。ただし、ファイルを回復する必要がある場合は非常に役立ちます。これは、ファイルを含む復元ポイントがある場合
-
 暗号化されたドライブを作成し、GuardKeyを使用してそれらを安全に保つ
暗号化されたドライブを作成し、GuardKeyを使用してそれらを安全に保つコンピュータに重要なファイルやメディアがある場合、それらを安全に保ち、詮索好きな目から遠ざけるための良い方法は、それらを暗号化することです。選択したツールによっては、暗号化はあなたが望むよりも頭痛の種になる可能性があります。プロセスを簡単にすることを検討している場合、または別のオプションに興味がある場合は、GuardKeyを確認する価値のあるツールです。これは、物理ドライブまたはクラウドに仮想暗号化ドライブを作成できるようにするコンピューターのキー(ドングル)です。その後、ドングルを使用して、必要に応じてこれらのドライブをロックおよびロック解除できます。 本質的に、GuardKeyは物
-
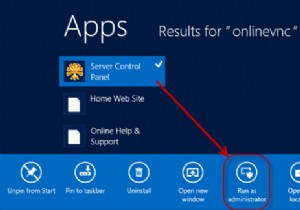 Webブラウザからコンピュータをリモートコントロールする方法
Webブラウザからコンピュータをリモートコントロールする方法移動中は、オフィスのコンピュータに接続したままにして、作業をリモートで監視できるようにすることができます。 Gmailの使用など、コンピュータへのリモートアクセスを可能にするツールがいくつかあります。この記事では、モバイルデバイスに何もインストールせずにリモートでコンピューターに接続するためのより堅牢なソリューションについて説明します。 コンピューターを完全に制御する場合は、何らかのVNC( Virtual Network Computer)コンピュータおよびPCを制御するデバイスにインストールするソフトウェア。 VNCの1つの形式は、Windowsに組み込まれているRDC(リモートデスクトッ
