Androidから古いメールアドレスを削除するにはどうすればよいですか?
方法は次のとおりです:
- [アカウントを閉じる]ページに移動し、削除するアカウントを使用してログインします。
- [次へ]をクリックして、ページのリストを読み、チェックボックスをオンにして、各項目を読んだことを確認します。
- [理由を選択]プルダウンメニューに移動して、アカウントを閉鎖する理由を選択します。
履歴からメールアドレスを削除するにはどうすればよいですか?
Gmailからメールアドレスを削除する方法
- 上部の検索バーに連絡先の名前またはメールアドレスのいずれかを入力し始めます。連絡先レコードをクリックします。 …
- ドロップダウンメニューから、[削除]を選択します。 [削除]をクリックします。
- これで、電子メールメッセージを作成し、[宛先]フィールドに入力を開始すると、変更が反映されます。
メールアドレスを削除または非アクティブ化できますか?
別のメールサービスをご希望の場合、または数年前に作成した恥ずかしいユーザー名を最終的に削除したい場合は、アカウントから簡単に移行できます。 Gmailアカウントの削除は永続的です 。プロセスを完了すると、すべてのメールとアカウント設定が消去されます。
[宛先]フィールドに、電子メールアドレスの入力を開始します。各アドレスの右側にある「X」をクリックします。または、キーボードの上下の矢印を使用して、提案された連絡先リストから削除するメールアドレスを選択します。 キーボードのDeleteキーを押します 。
Androidでアドレスを削除するにはどうすればよいですか?
Googleの横にある設定歯車をタップします。 [個人情報]、[住所]、[支払い方法]、または[パスワード]をタップします。個人情報画面で、鉛筆をタップします アイコン。削除する情報を削除し、[OK]をタップします。
Outlookから古いメールアドレスを削除するにはどうすればよいですか?
Outlookからメールアカウントを削除または削除する
- Outlookのメインウィンドウから、画面の左上隅にある[ファイル]を選択します。
- [アカウント設定]>[アカウント設定]を選択します。
- 削除するアカウントを選択してから、[削除]を選択します。
古いメールアカウントを削除する必要がありますか?
未使用のアカウントを削除する 。休止状態のメールアカウントは、セキュリティ上の弱点であり、必要ありません。実際、ソーシャルメディアプロファイルから写真共有サイトまで、使用していない古いアカウントをすべて見つけて削除することは、プライバシーとセキュリティを保護する最も簡単な方法の1つです。
何年も前の古いメールアカウントを復元するにはどうすればよいですか?
古いメールアカウントの復元
ほとんどの電子メールプロバイダーには、アカウントへのアクセスを回復する方法があります。多くのメールプロバイダーは、事前に指定されたメールアドレスまたは電話番号への復旧リンクを送信する方法をサポートしています。 。このリンクをクリックすると、新しいパスワードを選択して、アカウントに再度ログインできます。
Gmailのメールアドレスの1つを削除するにはどうすればよいですか?
1つの回答
- 削除するアカウントにログインします。
- MyAccount.Google.comにアクセスします。
- [アカウント設定]の下の[アカウントまたはサービスを削除する]をクリックします。
- [Googleアカウントとデータを削除]をクリックします。アカウントであることを確認してください。残りのプロセスに従います。
Gmailから間違ったメールアドレスを削除するにはどうすればよいですか?
間違った/古いメールアドレスにカーソルを合わせて、チェックボックスをクリックします。画面の右上隅にあるtrascan[削除]アイコンをクリックします。 。 Google Mailからログアウトしてから、再度ログインします。連絡先にメールを送信しようとすると、正しいメールアドレスだけがポップアップ表示されます。
Gmailアカウントを閉鎖するにはどうすればよいですか?
注:複数のGoogleアカウントをお持ちの場合、1つを削除しても他のアカウントは削除されません。
- Googleアカウントを開きます。
- 左側で、[データとプライバシー]をクリックします。
- [使用するアプリとサービスのデータ]までスクロールします。
- [データのダウンロードまたは削除]で、[Googleサービスの削除]をクリックします。 …
- [Gmail]の横にある[削除]をクリックします。
-
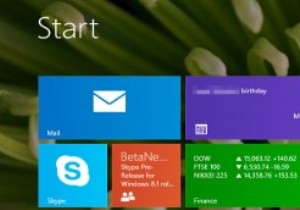 Windows8.1のスタートボタンで得られるもの
Windows8.1のスタートボタンで得られるもの10月17日、MicrosoftはWindows 8.1の公式RTMバージョンを公開し、話題のスタートボタンが復活しました。多くの人がそれを見逃していませんが、ボーカルグループはマイクロソフトが注意を払って行動するのに十分な騒ぎをしました。しかし、長い間失われていた昔のスタートボタン(Windows 95で最初に導入され、Windows 7で廃止されたもの)を期待しないでください。8.1バージョンは、その祖先とは大きく異なります。 Windows 8.1のスタートボタンは一時的なものであり、不平を言った人たちに骨を投げつけられます。本質的には、完全に削除した後のWindows7とWindow
-
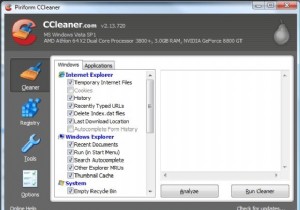 CCleanerでPCを調整する(そしてトラックをカバーする)方法
CCleanerでPCを調整する(そしてトラックをカバーする)方法CCleanerは、大衆を念頭に置いて設計された、使いやすいシステム最適化、プライバシー、およびクリーニングツールです。このアプリケーションの単純なレイアウトにより、初心者ユーザーでもWindowsベースのコンピューターですばやく簡単に調整を実行できます。結果はそれ自体を物語っています–いくつかの追加の貴重なハードディスクの空き容量を備えた、より高速に動作するシステム。 CCleanerはまた、ブラウジングの習慣によって残されたトラックを削除し、詮索好きな目からあなたを守ります。 このチュートリアルでは、PCチューンアップの実行の基本について説明します。 CCleanerをインスト
-
 Windows10およびWindows11でCPU温度を確認する方法
Windows10およびWindows11でCPU温度を確認する方法CPUの温度を抑えることは、コンピューターの世話をするための基盤の1つです。 CPUはほとんどコンピュータの頭脳であり、それを介して何百万もの計算が行われ、タスクに優先順位が付けられ、データが画面上の情報に変換されます。 CPUが高温になるとスロットリングが発生し、CPUのクロック速度に影響を与え、CPUの速度が低下する可能性があります。また、BSODのクラッシュを引き起こし、CPUの劣化を早め、それに値するよりも寿命を短くする可能性があります。 Windows10およびWindows11でCPU温度を確認できるように、監視に使用できる最高のツールを紹介します。 しかし最初に–「悪い温度
