画面を別のモニターWindows10に移動するにはどうすればよいですか?
Windows 10には、マウスを使わなくてもウィンドウを別のディスプレイに瞬時に移動できる便利なキーボードショートカットが含まれています。現在のディスプレイの左側にあるディスプレイにウィンドウを移動する場合は、Windows +Shift+左矢印を押します。
Windows10で画面を回転させる方法
- Ctrl + Alt +上矢印キーを押すと、Windowsデスクトップが横向きモードに戻ります。 …
- 複数のモニターが接続されている場合は、修正する画面を選択してください。 …
- オリエンテーションメニューから[横]を選択します。
- [適用](または[OK])をクリックします
- プロンプトが表示されたら、[変更を保持]をクリックします。
30日。 2019г。
2台目のモニターでWindowsを開くにはどうすればよいですか?
Windowsキー+Shift+左/右:ウィンドウを同じ相対位置にある別の画面に移動します。
…
これを正常に試しました:
- プログラムを開きます。
- デフォルトで開くモニターに移動します。
- Windowsキー+Shift+Enterを押します。
5日。 2014г。
モニターの画面を移動するにはどうすればよいですか?
キーボードショートカットを使用してウィンドウを移動する
- ウィンドウを現在のディスプレイの左側にあるディスプレイに移動する場合は、Windows +Shift+左矢印を押します。
- ウィンドウを現在のディスプレイの右側にあるディスプレイに移動する場合は、Windows +Shift+右矢印を押します。
1апр。 2020г。
コンピュータの画面が右に移動するのはなぜですか?
この問題を解決するには、モニターの物理ボタンを使用して設定メニューを開き、画面位置オプションを見つけて画面を適切に再調整する必要があります。さらに、自動構成オプションを使用することもできます。これにより、画面が自動的に再調整されます。
画面間をドラッグできないのはなぜですか?
ウィンドウをドラッグしてもウィンドウが動かない場合は、最初にタイトルバーをダブルクリックしてからドラッグします。 Windowsタスクバーを別のモニターに移動する場合は、タスクバーのロックが解除されていることを確認してから、マウスでタスクバーの空き領域を取得して、目的のモニターにドラッグします。
コンピューターモニター1と2を変更するにはどうすればよいですか?
ディスプレイ設定メニューの上部には、デュアルモニター設定の視覚的ディスプレイがあり、一方のディスプレイには「1」、もう一方のディスプレイには「2」のラベルが付いています。順序を切り替えるには、2番目のモニターの右側にあるモニター(またはその逆)をクリックしてドラッグします。 「これをメインディスプレイにする」の場合。
2台目のモニターにアクセスするにはどうすればよいですか?
デスクトップコンピューターモニターのデュアルスクリーンセットアップ
- デスクトップを右クリックして、「表示」を選択します。 …
- ディスプレイから、メインディスプレイにしたいモニターを選択します。
- 「これをメインディスプレイにする」というチェックボックスをオンにします。もう一方のモニターは自動的にセカンダリディスプレイになります。
- 終了したら、[適用]をクリックします。
画面を中央に戻すにはどうすればよいですか?
修正4–オプション2を移動
- Windows 10、8、7、およびVistaでは、「Shift」キーを押しながらタスクバーでプログラムを右クリックし、「移動」を選択します。 Windows XPでは、タスクバーの項目を右クリックして[移動]を選択します。 …
- マウスまたはキーボードの矢印キーを使用して、ウィンドウを画面に戻します。
コンピューターの画面を通常の状態に戻すにはどうすればよいですか?
コンピュータの画面が上下逆になっています。元に戻すにはどうすればよいですか…
- Ctrl + Alt +右矢印:画面を右に反転します。
- Ctrl + Alt +左矢印:画面を左に反転します。
- Ctrl + Alt +上矢印:画面を通常の表示設定に設定します。
- Ctrl + Alt +下矢印:画面を上下逆にします。
コンピューター画面のオフセットを修正するにはどうすればよいですか?
[スタート]ボタンをクリックし、[コントロールパネル]、[外観とカスタマイズ]、[個人設定]、[表示設定]の順にクリックして、表示設定を開きます。 2. [解像度]で、スライダーを目的の解像度に移動し、[適用]をクリックします。
-
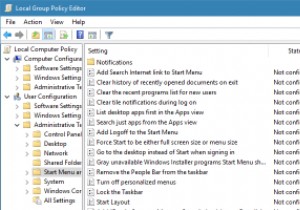 Windows10でローカルグループポリシーエディターの設定をバックアップする方法
Windows10でローカルグループポリシーエディターの設定をバックアップする方法Windowsレジストリをいじって、Windowsの詳細設定をカスタマイズおよび変更したことがある場合は、「変更を加える前にレジストリをバックアップしてください」という警告が表示されることがあります。もちろん、バックアップを使用すると、以前の設定が気に入らない場合や問題が発生した場合に、以前の設定を復元することができます。 ただし、グループポリシーエディターを扱う場合、バックアップを求めるプロンプトは表示されません。これは、レジストリエディターとは異なり、グループポリシーエディターには現在の設定をバックアップまたは復元するための組み込みオプションがないためです。ただし、これは、ローカルグルー
-
 PCで使用するためにXboxOne外付けハードドライブをフォーマットする方法
PCで使用するためにXboxOne外付けハードドライブをフォーマットする方法MicrosoftのXboxOne本体のストレージ容量は、外付けハードドライブを使用して簡単にアップグレードできます。ただし、追加のストレージが不要になった場合は、そのドライブをコンピュータに接続して使用を開始するだけでは不十分です。実際、PCはドライブが接続されていることさえ認識しません。幸い、この記事では、XboxOne外付けハードドライブをPCで使用できるようにフォーマットする方法について説明します。 Xbox Oneで使用されているドライブをPCと同時に使用できないのはなぜですか? MicrosoftはWindowsとXboxOneの両方を開発しているので、マシン間でドライブを交換
-
 Windows8のデスクトップから直接アプリを起動する
Windows8のデスクトップから直接アプリを起動するWindows 8でアプリを起動する必要がある場合、多くの場合、アプリを検索するか、[モダン]画面に移動してアプリのタイルをクリックする必要があります。デスクトップ上のすべてのアプリケーションにアクセスして直接起動できたら素晴らしいと思いませんか? [ショートカット]を選択します。 2. Explorer Shell:AppsFolderと入力します [場所]フィールドに、このショートカットの名前を入力します。 3.デスクトップに新しいフォルダが表示されます。このフォルダを開くと、Windows8にインストールされているすべてのアプリケーションにアクセスできるようになります。
