Windows XPでISOファイルを実行するにはどうすればよいですか?
Windows XPでISOファイルを開くにはどうすればよいですか?
画像ファイルのマウント
- 仮想CDコントロールパネルアプリケーションで、[ドライブの追加]をクリックして仮想ドライブを作成します。
- [マウント]をクリックして、使用するISOファイルを選択します。 …
- これで、光学ドライブにディスクがある場合と同じように、マイコンピュータでディスクに完全にアクセスできるようになります。
23日。 2009年。
Windows XPにISOファイルをインストールするにはどうすればよいですか?
起動可能なWindowsXPUSBドライブを作成する方法
- Windows XPSP3ISOダウンロードページに移動します。
- ドロップダウンメニューから言語を選択し、大きな赤い[ダウンロード]ボタンをクリックします。
- ISOtoUSBなどの無料プログラムをダウンロードして、画像をペンドライブに書き込みます。 …
- コンピュータにISOtoUSBをインストールして開きます。
12февр。 2017年。
ハードドライブからISOファイルを実行できますか?
WinZipや7zipなどのプログラムを使用して、ファイルをハードドライブ上のフォルダに抽出できます。 WinZipを使用している場合は、ISOイメージファイルを右クリックして、抽出オプションの1つを選択します。次に、セットアップファイルの場所を参照し、それをダブルクリックしてインストールを開始します。
Windows10でISOイメージをマウントする方法
- ステップ1:Ctrl+Rを押して実行ウィンドウを起動します。 …
- コマンドプロンプトで、コマンドPowerShell Mount-DiskImageを入力し、Enterをクリックします。私たちの後。 …
- 複数のISOをマウントする場合は、ImagePath [0]にISOイメージのパスを入力し、Enterキーを押します。 …
- ISOイメージを右クリックして、[マウント]をクリックします。
13日。 2018г。
7zipでISOファイルを抽出するにはどうすればよいですか?
7-Zipファイルマネージャーで、ISOファイルのあるフォルダーに移動し、インストールするISOファイル(この例ではVisio 2010)が見つかるまでフォルダーを左クリックします。 ISOファイルが強調表示されていることを確認し、ファイルマネージャの左上隅にある[抽出]ボタンをクリックします。
使用法1
- MagicISOを実行します。
- ISOファイルまたはCD/DVDイメージファイルを開きます。
- ISOファイルから抽出するファイルとディレクトリを選択します。
- ボタンをクリックしてISOExtractorを開きます。
- 宛先ディレクトリを選択します。
- ISOファイルからすべてのファイルを抽出する場合は、[抽出先]ウィンドウの[すべてのファイル]オプションをオンにする必要があります。
RufusはWindowsXPで動作しますか?
Rufus 3.0は、ポータブルバージョンおよびインストール可能なバージョンとして利用できます。 Windows XPおよびVistaのユーザーは、他のダウンロードをクリックするだけで、以前のバージョンのRufus2.18をダウンロードできます。
USBドライブからWindowsXPを実行できますか?
ただし、Windows XPをUSBフラッシュドライブにインストールするには、ドライブをインストールする準備をする必要があります。ドライブをコンピュータに挿入して、WindowsXPのインストールを開始することはできません。代わりに、Windows XPのコピーを作成し、特別なソフトウェアを使用してそのコピーをUSBドライブにインストールする必要があります。
ISOをUSBに書き込むことはできますか?
外部ツールを使用して起動可能なUSBを作成します。前述のメディア作成ツールは、ダウンロードしたISOファイルを一度にUSBドライブに書き込むこともできるため、起動可能なUSBを作成できますが、Windows10でのみ機能します。
CDなしでISOファイルを実行するにはどうすればよいですか?
ISOファイルを右クリックし、表示されるメニューから[抽出先]をクリックします。 ISOファイルの内容を抽出する場所を選択し、[OK]をクリックします。 ISOファイルが抽出され、選択したディレクトリに内容が表示されるまで待ちます。 ISO内のファイルに、ディスクに書き込むことなくアクセスできるようになりました。
ISOファイルを実行するにはどうすればよいですか?
WinZipをダウンロードして、今すぐISOファイルを開きます。
- ISOファイルをダウンロードしてコンピューターに保存します。 …
- WinZipを起動し、[ファイル]>[開く]をクリックして圧縮ファイルを開きます。 …
- 圧縮フォルダ内のすべてのファイルを選択するか、Ctrlキーを押しながらファイルを左クリックして、抽出するファイルのみを選択します。
Windows 10でISOファイルを実行するにはどうすればよいですか?
Windows 8、8.1、または10でのISOイメージのマウント
- ISOファイルをダブルクリックしてマウントします。 …
- ISOファイルを右クリックして、[マウント]オプションを選択します。
- ファイルエクスプローラーでファイルを選択し、リボンの[ディスクイメージツール]タブの下にある[マウント]ボタンをクリックします。
3月。 2017年。
Windows 10でISOファイルを抽出するにはどうすればよいですか?
Windows 10でISOファイルを抽出する方法は?
- WinZipをダウンロードしてPCにインストールします。
- ISOファイルがすでにデスクトップに保存されている状態で、[スタート]メニューからWinZipを起動します。
- 次に、圧縮ファイルを開くには、[ファイル]>[開く]をクリックします。 …
- 圧縮ファイル内のすべてのファイルとフォルダを選択します。
15окт。 2020г。
Linuxでisoファイルを実行するにはどうすればよいですか?
LinuxにISOファイルをマウントする方法
- Linuxでマウントポイントディレクトリを作成します:sudo mkdir / mnt/iso。
- LinuxにISOファイルをマウントします:sudo mount -oloop/path/to/my-iso-image.iso/mnt/iso。
- 確認して実行します:mount OR df -H OR ls -l / mnt / iso /
- 次のコマンドを使用してISOファイルをアンマウントします:sudo umount / mnt / iso /
12日。 2019г。
-
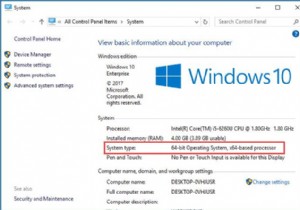 Windows10のバージョンを確認してWindows10を更新する方法
Windows10のバージョンを確認してWindows10を更新する方法Windows 10では、システムバージョンの更新は自動的に行われます。 Windows 10は、デバイスで利用可能な小さな更新または作成者の更新がある場合に通知します。また、Windows 10は、バージョンを更新する簡単な方法を提供します。 Windows10の更新の確認オプションを使用できます。 コンテンツ: お持ちのWindows10バージョンをどのように確認しますか? Windows 10バージョンをどのように更新しますか? Windows 10の更新履歴を確認するには? Windows 10でアップデートをアンインストールするにはどうすればよいですか?
-
 WindowsでUSBドライブのクイックリムーバルを有効にする方法
WindowsでUSBドライブのクイックリムーバルを有効にする方法Windowsユーザーの大多数が正直であれば、「安全に」実行せずにUSBドライブを取り外したことを認めます。現在、Windowsは、コンピューターからUSBドライブを取り外す2つの異なる方法をサポートしています。クイックリムーバルとパフォーマンスの向上です。 クイックリムーバル クイックリムーバルを使用すると、デバイスとコンピューター間でデータが送信されていないときはいつでも、USBドライブをポートから安全に取り出すことができます。この機能を有効にすると、コンピューターは、これらの送信が実行されていないときに、他のすべてのバックグラウンドプロセスが実行されないようにします。これにより、ドライ
-
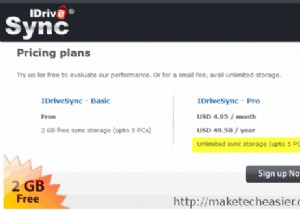 IDriveSync:Dropboxのより安価な代替品
IDriveSync:Dropboxのより安価な代替品クラウドベースのファイルホスティングサービスの進化に伴い、クラウドにファイルを保存できるオンラインファイルバックアップサービスに惹かれるユーザーが増えています。 これは、260GBのハードディスクではもう十分ではないためです。ますます多くのスペースが必要になります。最も重要なのは、必要なコンピューターからこれらのファイルにアクセスすることです。 オンラインファイルホスティングサービスを使用すると、すべてのコンピューターとモバイルデバイスを簡単に同期できます。非常に人気のあるサービスの1つはDropboxです。 Dropboxの無料プランでは最大2GBのデータをクラウドに保存でき、プロプラン
