よくある質問:Windows Internetドライバーを更新するにはどうすればよいですか?
Windows WIFIドライバーを更新するにはどうすればよいですか?
[スタート]ボタンを選択し、デバイスマネージャーの入力を開始して、リストから選択します。デバイスマネージャで、[ネットワークアダプタ]を選択し、アダプタを右クリックして、[プロパティ]を選択します。 [ドライバー]タブを選択し、[ドライバーの更新]を選択します。 [更新されたドライバソフトウェアを自動的に検索する]を選択します。
PCドライバーを更新するにはどうすればよいですか?
ドライバーの更新など、PCの更新を確認するには、次の手順に従います。
- Windowsタスクバーの[スタート]ボタンをクリックします。
- 設定アイコンをクリックします(小さな歯車です)
- [アップデートとセキュリティ]を選択し、[アップデートを確認]をクリックします。 ‘
22янв。 2020г。
Windows 10にインターネットドライバーをインストールするにはどうすればよいですか?
デバイスマネージャを使用してネットワークアダプタドライバをインストールする方法
- オープンスタート。
- デバイスマネージャーを検索し、一番上の結果をクリックしてアプリを開きます。
- ネットワークアダプタブランチを拡張します。
- 問題のあるアダプタを右クリックして、[ドライバの更新]オプションを選択します。 …
- [コンピューターを参照してドライバーソフトウェアを検索する]オプションをクリックします。
7авг。 2020г。
Windows 10はドライバーを自動的にインストールしますか?
Windows(特にWindows 10)は、ドライバーを自動的に合理的に最新の状態に保ちます。ゲーマーの場合は、最新のグラフィックスドライバーが必要になります。ただし、一度ダウンロードしてインストールすると、新しいドライバーが利用可能になると通知が届くので、ダウンロードしてインストールできます。
次の手順を実行します:
- ネットワークカードのドライバータレントをダウンロードして保存します。 EXEファイルをUSBドライブに保存します。
- ネットワークドライバをインストールするコンピュータにUSBドライブを接続し、インストーラファイルをコピーします。
- を実行します。ネットワークカード用のDriverTalentをインストールするためのEXEファイル。
9日。 2020г。
どのドライバーを更新する必要がありますか?
どのハードウェアデバイスドライバーを更新する必要がありますか?
- BIOSアップデート。
- CDまたはDVDドライブのドライバとファームウェア。
- コントローラー。
- ドライバーを表示します。
- キーボードドライバ。
- マウスドライバー。
- モデムドライバ。
- マザーボードのドライバ、ファームウェア、およびアップデート。
2月。 2020г。
ドライバーを更新するとパフォーマンスが向上しますか?
それらを無料のパフォーマンスブーストと考えてください。グラフィックドライバを更新すること、および他のWindowsドライバを更新することで、速度を向上させ、問題を修正し、場合によっては完全に新しい機能をすべて無料で提供することもできます。
Windows 10に最適な無料のドライバーアップデーターは何ですか?
面倒なことはせずに、これらのドライバー更新ソフトウェアを見て、以下の詳細なリストであなたにぴったりのソフトウェアを見つけましょう!
- Auslogicsドライバーアップデーター。 …
- ITLドライバーアップデーター。 …
- ドライバーの才能。 …
- ドライバーハブ。 …
- スマートドライバーアップデーター。 …
- ドライバーイージー。 …
- DriverSupport。 …
- アバストドライバーアップデーター。サポートされているOS:Windows 10、8.1、8、および7。
17分。 2021年。
コンピューターのドライバー更新とは何ですか?
ドライバーは、コンピューターがハードウェアデバイスと通信できるようにするソフトウェアです。 …これらのオプションの更新プログラムをインストールするには、コントロールパネルのWindows Updateに移動し、更新プログラムを確認してから、コンピューターで利用可能なドライバーの更新プログラムを表示してインストールします。
Windows 10にドライバーをインストールするにはどうすればよいですか?
Windows10でドライバーを更新する
- タスクバーの検索ボックスに「デバイスマネージャー」と入力し、[デバイスマネージャー]を選択します。
- カテゴリを選択してデバイスの名前を表示し、更新するデバイスを右クリック(または長押し)します。
- [更新されたドライバソフトウェアを自動的に検索する]を選択します。
- [ドライバーの更新]を選択します。
ネットワークドライバを手動でインストールするにはどうすればよいですか?
アダプターをコンピューターに挿入します。
- [コンピューター]を右クリックし、[管理]をクリックします。
- デバイスマネージャを開きます。 …
- [コンピューターの参照]をクリックしてドライバーソフトウェアを探します。
- [コンピューター上のデバイスドライバーのリストから選択します]をクリックします。 …
- [ディスクを使用]をクリックします。
- [参照]をクリックします。
- ドライバーフォルダ内のinfファイルをポイントし、[開く]をクリックします。
17日。 2020г。
コンピューターのWindowsを更新するにはどうすればよいですか?
WindowsPCを更新する
- [スタート]ボタンを選択し、[設定]>[更新とセキュリティ]>[WindowsUpdate]を選択します。
- 更新を手動で確認する場合は、[更新を確認]を選択します。
- [詳細オプション]を選択し、[更新のインストール方法の選択]で[自動(推奨)]を選択します。
ドライバーは自動的にインストールされますか?
Windows 10はドライバーを自動的にインストールしますか? Windows 10は、デバイスを最初に接続したときに、デバイスのドライバーを自動的にダウンロードしてインストールします。 Microsoftのカタログには膨大な量のドライバーがありますが、それらは常に最新バージョンであるとは限らず、特定のデバイス用のドライバーの多くは見つかりません。
ドライバーが正しく機能しているかどうかをどのように確認しますか?
デバイスを右クリックし、[プロパティ]を選択します。デバイスステータスウィンドウを見てください。 「このデバイスは正常に動作しています」というメッセージが表示された場合、Windowsに関する限り、ドライバーは正しくインストールされています。
Windows 10にBluetoothドライバーをインストールするにはどうすればよいですか?
Windows Updateを使用してBluetoothドライバーを手動でインストールするには、次の手順を実行します。
- 設定を開きます。
- [更新とセキュリティ]をクリックします。
- WindowsUpdateをクリックします。
- [更新の確認]ボタンをクリックします(該当する場合)。
- [オプションの更新を表示]オプションをクリックします。 …
- [ドライバーの更新]タブをクリックします。
- 更新するドライバーを選択します。
8日。 2020г。
-
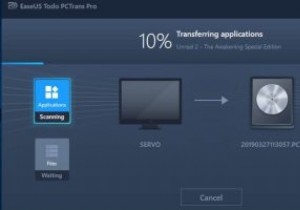 EaseUS Todo PCTransProfessional10.0を使用してPC間でファイルを簡単に移動
EaseUS Todo PCTransProfessional10.0を使用してPC間でファイルを簡単に移動これはスポンサー記事であり、EaseUSによって可能になりました。実際の内容と意見は、投稿が後援されている場合でも、編集の独立性を維持している著者の唯一の見解です。 PC間でのデータの移動は、特に移動するデータが多い場合は面倒な場合があります。 Dropboxやその他のクラウドソリューションはいくつかのファイルには問題ありませんが、ギグのデータを移動したい場合はどうでしょうか。アプリやその他の大きなファイルを別のマシンに移動する場合、これは特に困難になります。 EaseUS Todo PCTrans Professional 10.0はまさにこれを行うことを目的としていますが、他の多くの
-
 Windows18298アップデートの新機能
Windows18298アップデートの新機能最近WindowsUpdateに注目している場合は、いくつかの新機能を導入したInsiderUpdateがあったことをご存知でしょう。これはまだメインのWindowsブランチにはありませんが、これらのInsiderアップデートを使用して、オペレーティングシステムの展望を垣間見ることができます。 10月の更新は、何ヶ月にもわたる一時的な中断の後に公開されたばかりなので、Microsoftが2019年に何を準備しているかを見てみましょう。 新しいファイルエクスプローラーアイコン これはおそらく誰もが望む変更リストの一番上にはありませんが、それでも軽いUIテーマを使用している人にとっては
-
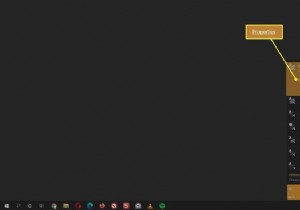 Windows10ネットワークをプライベートに変更する方法
Windows10ネットワークをプライベートに変更する方法知っておくべきこと ワイヤレスの場合は、Wi-Fiネットワークアイコンプロパティネットワークプロファイルプライベート 。 イーサネット、イーサネットネットワークアイコンネットワークとインターネットの設定を開くプロパティネットワークプロファイルプライベート 。 高度な共有設定を使用する プライベートネットワーク上でネットワークの発見可能性とファイルとプリンタの共有を設定します。 Windows 10 PCを初めてインターネットに接続すると、使用するネットワークの種類を選択するように求めるプロンプトが表示されます。 Windowsは、この設定を使用してWindows PCを保護し、Wi-F
