Windows 10でアイコンを小さくするにはどうすればよいですか?
Windows 10でアイコンサイズを変更するにはどうすればよいですか?
Windows10を使用してアイコンサイズを変更する方法
- デスクトップを右クリックして、[表示]をクリックします。
- 大きいアイコン、中程度のアイコン、または小さいアイコンを選択します。
14окт。 2019г。
Windows 10でデスクトップアイコンを小さくするにはどうすればよいですか?
デスクトップアイコンのサイズを変更するには、デスクトップを右クリック(または長押し)して[表示]をポイントし、[大きいアイコン]、[中アイコン]、または[小さいアイコン]を選択します。
デスクトップ上のアイコンのサイズを変更するにはどうすればよいですか?
マウスホイールを使用したクイックショートカットを使用して、デスクトップアイコンのサイズを微調整できます。標準のデスクトップアイコンサイズは、デスクトップのコンテキストメニューで利用できます。デスクトップを右クリックし、ポイントして表示し、[大きいアイコン]、[中程度のアイコン]、または[小さいアイコン]を選択します。
アイコンのサイズを小さくするにはどうすればよいですか?
まず、[設定]メニューに移動します。これを行うには、通知シェードを下に引いて(一部のデバイスでは2回)、歯車のアイコンを選択します。ここから、「表示」エントリまで下にスクロールしてタップします。このメニューで、「フォントサイズ」オプションを探します。
Windows 10でデフォルトのアイコンを大きくするにはどうすればよいですか?
方法:Windows 10でデフォルトのアイコンビューを変更する(すべてのフォルダー用)
- [スタート]をクリックしてから、[このPC]をクリックします。これにより、ファイルエクスプローラウィンドウが開きます。
- Cドライブ上の任意のフォルダに移動します。 …
- フォルダを表示したら、ファイルエクスプローラウィンドウ内の空のスペースを右クリックし、ダイアログメニューから[表示]を選択して、[大きなアイコン]を選択します。
18янв。 2016年。
Windows 10のデフォルトのアイコンサイズはどれくらいですか?
2.ポップアップメニューで[表示]タブをクリックすると、大、中、小の3つのオプションが表示されます。コンピュータのデフォルトのアイコンサイズは通常中程度です。
Windows10でデスクトップを通常の状態に戻すにはどうすればよいですか
- WindowsキーとIキーを同時に押して[設定]を開きます。
- ポップアップウィンドウで、[システム]を選択して続行します。
- 左側のパネルで、タブレットモードを選択します。
- [聞かないで切り替えない]をオンにします。
11日。 2020г。
デスクトップのアイコンを小さくするにはどうすればよいですか?
デスクトップアイコンのサイズを変更するには
デスクトップを右クリック(または長押し)し、[表示]をポイントして、[大きいアイコン]、[中アイコン]、または[小さいアイコン]を選択します。ヒント:マウスのスクロールホイールを使用して、デスクトップアイコンのサイズを変更することもできます。デスクトップで、Ctrlキーを押しながらホイールをスクロールして、アイコンを拡大または縮小します。
Windows 10のテキストとアイコンが大きすぎる–スケーリング設定が原因でこの問題が発生する場合があります。その場合は、スケーリング設定を調整してみて、それが役立つかどうかを確認してください。 Windows 10タスクバーアイコンが大きすぎる–タスクバーアイコンが大きすぎる場合は、タスクバー設定を変更するだけでサイズを変更できます。
コンピューターのアイコンを変更するにはどうすればよいですか?
この記事について
- [スタート]メニューをクリックして、[設定]を選択します。
- [パーソナライズ]をクリックします。
- [テーマ]をクリックします。
- [デスクトップアイコンの設定]をクリックします。
- [アイコンの変更]をクリックします。
- 新しいアイコンを選択して[OK]をクリックします。
- [OK]をクリックします。
アイコンを大きくするにはどうすればよいですか?
ホーム画面の設定をタップします。 4[アプリ]画面グリッドをタップします。 5それに応じてグリッドを選択します(大きいアプリのアイコンの場合は4 * 4、小さいアプリのアイコンの場合は5 * 5)。
デスクトップにアイコンを表示するにはどうすればよいですか?
このPC、ごみ箱などのアイコンをデスクトップに追加するには:
- [スタート]ボタンを選択し、[設定]>[カスタマイズ]>[テーマ]を選択します。
- [テーマ]>[関連設定]で、[デスクトップアイコンの設定]を選択します。
- デスクトップに表示するアイコンを選択し、[適用]と[OK]を選択します。
s20でアイコンを小さくするにはどうすればよいですか?
これを改善するために、ホーム画面のアイコングリッドをよりコンパクトにしました。これにより、アイコンが小さくなり、ホーム画面にアプリを追加できるようになりました。これを行うには、[設定]>[ディスプレイ]>[ホーム画面]>[ホーム画面グリッド]に移動し、5×6をタップするか、任意のグリッドスタイルをタップします。
デスクトップアイコンが突然大きくなるのはなぜですか?
デスクトップを右クリックし、表示をクリックして、[自動配置]のチェックを外します。 b。上記の手順の後。デスクトップを右クリックし、表示をクリックして、必要なアイコンサイズを選択し、問題が解決するかどうかを確認します。
Windows 10でアイコンを再表示するにはどうすればよいですか?
Windows 10デスクトップアイコンを表示、非表示、または復元する方法
- デスクトップの壁紙の空きスペースの任意の場所を「右クリック」します。
- [表示]オプションをクリックします[デスクトップアイコンを表示]に移動し、チェックを入れてデスクトップアイコンの表示を有効にします。
28日。 2019г。
-
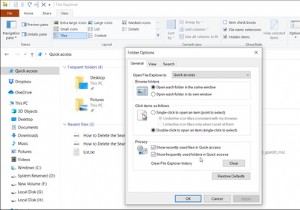 Windowsでシングルクリックでダブルクリックするマウスを修正する方法
Windowsでシングルクリックでダブルクリックするマウスを修正する方法シングルクリックしたときにマウスがダブルクリックしていませんか?クリックして選択したり、ファイルをドラッグしたりするなどの単純なアクションが期待どおりに動作しないため、これは多くの問題を引き起こす可能性があります。 シングルクリックでダブルクリックしているマウスを修正して、問題の原因を特定して解決する方法を説明します。また、マウスをダブルクリックしてはいけないときに関連する問題を修正する方法についても説明します。 1.ダブルクリック設定を確認します マウスをダブルクリックする一般的な理由は、Windowsの単純な設定への変更です。誤ってこれを有効にした可能性があるため、最初に簡単な解決策と
-
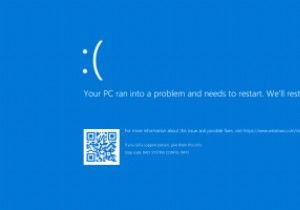 Windowsで「BadSystemConfigInfo」エラーを修正する方法
Windowsで「BadSystemConfigInfo」エラーを修正する方法不正なシステム構成情報は、Windowsシステムでよく見られるバグチェックエラーであり、主にシステムとレジストリファイルまたはブート構成データ(BCD)ファイルの誤動作が原因で発生します。 BCD内の一部の起動順序ファイル、または一部の古いファイルでさえ、新しい安定したファイルと競合する可能性があります。これが発生すると、ブルースクリーンオブデス(BSoD)とも呼ばれるエラーが発生します。 バグチェックエラーは、次の原因でも発生する可能性があります: ハードウェアの故障 システム設定が正しくありません 悪いドライバー 重要なアップデートのインストール ただし、ほとんどのエラーメッセージ
-
 Windowsスタートアッププログラムをクリーンアップする5つの方法
Windowsスタートアッププログラムをクリーンアップする5つの方法私たちのデジタルライフで最も苛立たしい経験の1つは、PCの電源を入れたときです。これは、起動時に亀のように動作し、スケジュールはうさぎのように動きます。マルウェア対策、生産性、サードパーティのアプリ、その他のシステムサービスなど、コンピューターにインストールされているプログラムの一部は、プロセス中に自動的に実行されるため、CPUとメモリが不足する可能性があります。 私の場合、たとえば、Skype、Steam、およびこの迷惑なサードパーティのJDI MyPCバックアップソフトウェア(販売者がパッケージの一部としてインストールした)は、起動時間を遅くするアクティブな原因であるため、手動でオフにす
