Windows 10でFAT32を有効にするにはどうすればよいですか?
ステップ1:USBドライブをデバイスに接続し、[フォルダーを開いてファイルを表示する]オプションをクリックします。ステップ2:USBドライブを右クリックし、[フォーマット]オプションをクリックします。ステップ3:ウィンドウから、[ファイルシステム]の下のドロップダウンバーから[FAT32]を選択します。ステップ4:[開始]と[OK]をクリックして、フォーマットプロセスを開始します。
Windows 10でFAT32にアクセスするにはどうすればよいですか?
USBがFAT32にフォーマットされているかどうかはどうすればわかりますか?
- このPCを開きます。
- 目的のドライブを右クリックして、[プロパティ]を選択します。
- [全般]タブで[ファイルシステムの値]を探して、現在のファイルシステムを確認します。
25日。 2019г。
USBをFAT32に変更するにはどうすればよいですか?
- USBストレージデバイスをコンピューターに接続します。
- ディスクユーティリティを開きます。
- 左側のパネルでUSBストレージデバイスをクリックして選択します。
- クリックして[消去]タブに変更します。
- [ボリュームフォーマット:]選択ボックスで、をクリックします。 MS-DOSファイルシステム。 …
- [消去]をクリックします。 …
- 確認ダイアログで、[消去]をクリックします。
- ディスクユーティリティウィンドウを閉じます。
FAT32がオプションではないのはなぜですか?
デフォルトのWindowsフォーマットオプションでは、32GB以下のドライブでのみFAT32パーティションが許可されるためです。つまり、ディスクの管理、ファイルエクスプローラー、DiskPartなどのWindowsに組み込まれているフォーマット方法では、64GBのSDカードをFAT32にフォーマットすることはできません。そしてこれが、FAT32オプションがWindows10/8/7で利用できない理由です。
exFATからFAT32に変更するにはどうすればよいですか?
ディスク管理で、exFAT USBまたは外部デバイスを右クリックし、「フォーマット」を選択します。手順4.ファイルシステムをFAT32に設定し、[クイックフォーマット]にチェックマークを付け、[OK]をクリックして確認します。フォーマットプロセスが完了すると、デバイスはFAT32フォーマットでファイルを保存および転送する準備が整います。
Windows 10はexFATを読み取ることができますか?
Windows 10が読み取ることができる多くのファイル形式があり、exFatはその1つです。したがって、Windows 10がexFATを読み取れるかどうか疑問に思っている場合、答えは「はい」です!
Windows 10はFAT32またはNTFSですか?
デフォルトでWindows10のインストールにNTFSファイルシステムを使用するNTFSは、Windowsオペレーティングシステムで使用されるファイルシステムです。リムーバブルフラッシュドライブおよびその他の形式のUSBインターフェイスベースのストレージには、FAT32を使用します。ただし、32 GBを超えるリムーバブルストレージにはNTFSを使用しており、exFATを選択して使用することもできます。
USBがFAT32Windows10かどうかを確認するにはどうすればよいですか?
フラッシュドライブをWindowsPCに接続し、[マイコンピュータ]を右クリックして、[管理]を左クリックします。 [ドライブの管理]を左クリックすると、フラッシュドライブが一覧表示されます。 FAT32またはNTFSのどちらでフォーマットされているかが表示されます。ほとんどのフラッシュドライブは、新しく購入したときにFAT32でフォーマットされています。
64GB USBをFAT32にフォーマットできますか?
FAT32の制限により、Windowsシステムは32GBを超えるディスクパーティションでのFAT32パーティションの作成をサポートしていません。その結果、64GBのメモリカードやUSBフラッシュドライブをFAT32に直接フォーマットすることはできません。
exFATはFAT32と同じですか?
exFATはFAT32の最新の代替品であり、NTFSよりも多くのデバイスとオペレーティングシステムでサポートされていますが、FAT32ほど普及していません。
FAT32とNTFSのどちらが優れていますか?
NTFSは、ファイルごとの圧縮、クォータ、およびファイル暗号化という優れたセキュリティを備えています。 1台のコンピューターに複数のオペレーティングシステムがある場合は、一部のボリュームをFAT32としてフォーマットすることをお勧めします。 …WindowsOSしかない場合は、NTFSで問題ありません。したがって、Windowsコンピュータシステムでは、NTFSの方が適しています。
FAT32を強制的にフォーマットするにはどうすればよいですか?
Windowsを手動でFAT32としてフォーマットするように強制する
- [スタート]メニューに「cmd」と入力し、cmdプログラムのエントリをクリックします。
- コマンドプロンプトで、diskpartと入力します(この操作を管理者として承認する必要がある場合があります)。 …
- リストディスクを入力してください。
- select disk Xと入力します。ここで、Xは選択したディスクの番号です。
- クリーンを入力してください。
18янв。 2018г。
FAT32はWindows10で動作しますか?
FAT32は非常に用途が広いという事実にもかかわらず、Windows10ではFAT32でドライブをフォーマットすることはできません。これは奇妙な選択のように思えるかもしれません。ただし、決定の背後には確かな理由があります。 FAT32ファイルシステムは非常に古いため、2つの重要な制限があります。
WindowsはexFATから起動できますか?
FAT32は理論的には最大2TBのパーティションサイズをサポートできますが、Windowsではボリュームを30GBを超えるFAT32としてフォーマットすることはできません。 ExFATもサポートする最新バージョンのWindowsを使用している場合を除き、NTFSを使用する必要があります。
128GBフラッシュドライブをFAT32にフォーマットできますか?
USBをFAT32にフォーマットする必要がある場合は、ファイルエクスプローラー、Diskpart、およびディスクの管理を使用すると、フォーマットを簡単に行うことができます。ただし、128GBフラッシュドライブをFAT32にフォーマットする場合、EaseUSPartitionMasterは非常に推奨されるソフトウェアです。
128GB USBをFAT32にフォーマットするにはどうすればよいですか?
3つの手順で128GBUSBをFAT32にフォーマットします
- メインユーザーインターフェイスで、128GB USBフラッシュドライブまたはSDカードのパーティションを右クリックし、[パーティションのフォーマット]を選択します。
- パーティションのファイルシステムをFAT32に設定し、[OK]ボタンをクリックします。
- メインインターフェースに戻り、確認後に[適用して続行]をクリックします。
18янв。 2021年。
-
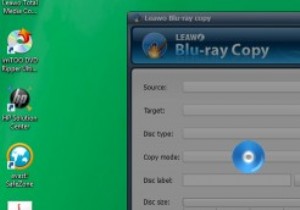 Leawoブルーレイコピーレビュー
Leawoブルーレイコピーレビュー免責事項 :これは、特にMakeTechEasierの読者向けのLeawoによるスポンサー付きの景品です。これが意味するのは、このレビューに対して報酬が支払われるということです。ただし、この記事の意見は私たちのものであり、支払いの影響を受けません。 ブルーレイコピーソフトウェアは、ディスクの損傷、引っかき傷、紛失などの物理的なディスクの問題を回避するためにブルーレイムービーコレクションをバックアップしようとする人が増えているため、最近非常に人気があります。他の人もコピーソフトウェアを使用して作成しようとしています。コレクションのデジタルバックアップ、\友人、親戚などと共有するため。 そこ
-
 Windows10でLANケーブルを使用して2台のコンピューターを接続する方法
Windows10でLANケーブルを使用して2台のコンピューターを接続する方法データの接続と転送は、コンピューターの非常に貴重な用途の一部です。この切実なニーズから多くの技術が生まれました。コンピュータ間での効果的な方法の1つは、イーサネットケーブルまたはLANケーブルを使用することです。ここでは、ファイル共有またはデータ転送のために2台のWindows10PC間でLANケーブル接続を確立するためのすべての手順を説明します。 LANケーブル接続の利点 2台のWindows10ラップトップまたはコンピューターを接続することの主な利点の1つは、ワイヤレスネットワークにアクセスできないときにファイルを共有するための媒体を提供することです。 利用可能なWi-Fiネットワー
-
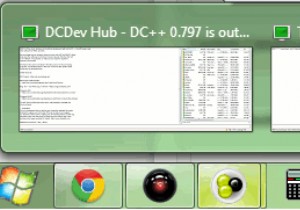 あなたの生活を楽にするショートカットキーの究極のリスト[Windows7]
あなたの生活を楽にするショートカットキーの究極のリスト[Windows7]あなたの人生は、あなたがそれを好むかどうかにかかわらず、時間を節約することを中心に展開します。以前、Windows 7で使用できるショートカットキーについて説明しましたが、すべてを網羅しているわけではありません。これを行う方法はありませんが、生活をよりシンプルにするために使用できるキーの組み合わせの別の大きなリストを確実に提供できます。あなたがキーボードの専門家であり、機会があればマウスを使用したくない限り、このガイドでは、ほとんどキーボードだけでオペレーティングシステムをサーフィンする方法を説明します。 1。 Win + Up / Down Arrow ウィンドウをすばやく最大化および
