USBからWindows10を起動できますか?
別のコンピューターでWindows10を起動する場合は、そのPCにUSBドライブを挿入します。適切なキーを押してブートメニューを起動し、USBドライブから起動するオプションを選択します。最も簡単な方法は、Shiftキーを押しながらコンピューターを再起動することです。
Windows 10でUSBドライブから起動するにはどうすればよいですか?
Windows 10でUSBドライブから起動するには、次の手順を実行します。起動可能なUSBドライブをコンピュータに接続します。
…
PCの起動時にUSBドライブから起動します
- PCまたはラップトップをシャットダウンします。
- USBドライブを接続します。
- PCを起動します。
- プロンプトが表示されたら、特別なキーを押します。 F8。
- ブートメニューで、USBドライブを選択して続行します。
29分。 2018г。
USBスティックからWindows10を実行できますか?
ただし、最新バージョンのWindowsを使用する場合は、USBドライブを介してWindows10を直接実行する方法があります。少なくとも16GB、できれば32GBの空き容量のあるUSBフラッシュドライブが必要です。 USBドライブでWindows10をアクティブ化するにはライセンスも必要です。
USBからWindowsを起動できますか?
USBフラッシュドライブを新しいPCに接続します。 PCの電源を入れ、Esc / F10 / F12キーなど、コンピューターの起動デバイス選択メニューを開くキーを押します。 USBフラッシュドライブからPCを起動するオプションを選択します。 Windowsセットアップが開始されます。
コンピューターを強制的にUSBから起動するにはどうすればよいですか?
これを行う1つの方法は、[システム環境設定]>[起動ディスク]を開くことです。内蔵ハードディスク、互換性のあるオペレーティングシステム、外付けドライブが表示されます。ウィンドウの左下隅にある鍵のアイコンをクリックし、管理者パスワードを入力して、起動する起動ディスクを選択し、[再起動]をクリックします。
Rufusを使用してUSBからWindows10をインストールするにはどうすればよいですか?
実行すると、設定は簡単です。使用するUSBドライブを選択し、パーティションスキームを選択します。Rufusは起動可能なUEFIドライブもサポートしていることに注意してください。次に、[ISO]ドロップダウンの横にあるディスクアイコンを選択し、公式のWindows10ISOの場所に移動します。
USB UEFIからWindowsを起動するにはどうすればよいですか?
UEFIUSBフラッシュドライブを作成する
- ドライブ:使用するUSBフラッシュドライブを選択します。
- パーティションスキーム:ここでUEFIのGPTパーティションスキームを選択します。
- ファイルシステム:ここではNTFSを選択する必要があります。
- ISOイメージを使用して起動可能なドライブを作成する:対応するWindowsISOを選択します。
- 詳細な説明と記号を作成する:このボックスにチェックマークを付けます。
2апр。 2020г。
これを行うには、Microsoftの[Windows 10のダウンロード]ページにアクセスし、[今すぐツールをダウンロード]をクリックして、ダウンロードしたファイルを実行します。 「別のPC用のインストールメディアを作成する」を選択します。 Windows 10にインストールする言語、エディション、およびアーキテクチャを必ず選択してください。
Windows 10には4GBのフラッシュドライブで十分ですか?
Windows10メディア作成ツール
USBフラッシュドライブ(少なくとも4GBですが、他のファイルを保存するために使用できます)、ハードドライブの6GBから12GBの空き容量(選択したオプションによって異なります)、およびインターネット接続。
USBからWindowsを再インストールするにはどうすればよいですか?
USBリカバリドライブからWindowsを再インストールする方法
- Windowsを再インストールするPCにUSBリカバリドライブを接続します。
- PCを再起動します。 …
- トラブルシューティングを選択します。
- 次に、[ドライブから回復]を選択します。
- 次に、「ファイルを削除するだけ」をクリックします。コンピュータの販売を計画している場合は、[ドライブを完全にクリーンアップする]をクリックします。 …
- 最後に、Windowsをセットアップします。
BIOSがUSBから起動できるようにするにはどうすればよいですか?
BIOS設定でUSBブートを有効にする方法
- BIOS設定で、[ブート]タブに移動します。
- [起動オプション#1]を選択します
- Enterキーを押します。
- USBデバイスを選択します。
- F10を押して保存して終了します。
18янв。 2020г。
Windows 10でブートメニューを開くにはどうすればよいですか?
キーボードのShiftキーを押しながら、PCを再起動するだけです。スタートメニューを開き、「電源」ボタンをクリックして電源オプションを開きます。ここで、Shiftキーを押したまま、「再起動」をクリックします。 Windowsは、少し遅れて高度な起動オプションで自動的に起動します。
すべてのコンピューターをUSBから起動できますか?
最近のコンピューターは、ハードドライブ、ディスクドライブ、ネットワークドライブ、およびUSBドライブから起動できますが、USBドライブの開発前に作成されたPCは、USBからの起動をサポートしていません。
USBが起動可能かどうかはどうすればわかりますか?
USBドライブがWindows10で起動可能かどうかを確認する方法
- 開発者のWebサイトからMobaLiveCDをダウンロードします。
- ダウンロードが完了したら、ダウンロードしたEXEを右クリックし、コンテキストメニューから[管理者として実行]を選択します。 …
- ウィンドウの下半分にある[RuntheLiveUSB]というラベルの付いたボタンをクリックします。
- ドロップダウンメニューからテストするUSBドライブを選択します。
15日。 2017年。
コンピュータを強制的に起動するにはどうすればよいですか?
ハードリブート
- コンピュータの前面にある電源ボタンを約5秒間押し続けます。コンピューターの電源が切れます。電源ボタンの近くにライトがないようにしてください。それでもライトが点灯している場合は、コンピュータタワーの電源コードを抜くことができます。
- 30秒待ちます。
- 電源ボタンを押して、コンピュータの電源を再びオンにします。
30分。 2020г。
-
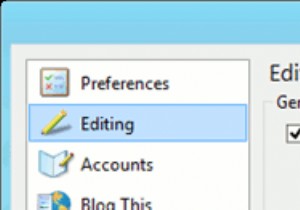 書き込みを開始する前のWindowsLiveWriterの8つの重要な構成
書き込みを開始する前のWindowsLiveWriterの8つの重要な構成ブロガーの場合は、WindowsLiveWriterを使用または聞いたことがあるはずです。 WLWは、ブログに最適なデスクトップクライアントです。 WordPress、Blogger、TypePadなどの多くのサービスとプラットフォームをサポートしています。この記事では、WindowsLiveWriterの使用を開始する前にセットアップする必要のある主要で重要な構成のいくつかに焦点を当てます。 1。下書きの自動保存 [編集]に移動し、[__分ごとに下書きを自動的に保存する]をオンにします。 2。 WLWでカスタマイズされたスマートクォートとダッシュの削除 [編集]に移動し、次のチ
-
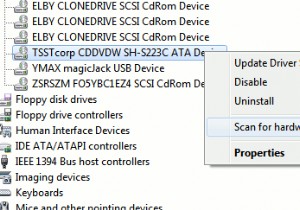 WindowsのQ&A:現在のモニターのPrint Screen、デュアルブートシステムのブートメニューの作成、DVDを検出できないなど(15週目)
WindowsのQ&A:現在のモニターのPrint Screen、デュアルブートシステムのブートメニューの作成、DVDを検出できないなど(15週目)Ask a Windows Expertの15週目の実行になりました。ここでは、質問をし、ケースの専門家に相談して、問題や好奇心に対する完全に調査された簡潔な回答を提供します。質問がどれほど複雑であっても、私たちの回答は常にあなたがあなたの特定の質問について知る必要があるすべてをカバーします。ここにいる限り、独自の質問を送信する場合は、[今すぐ専門家に質問する]をクリックしてください。このサイトの任意のページの右側のサイドバーにあるボタン。それでは、いくつかの質問に答えましょう! Q:プラグを差し込んだときにWindowsにDVDドライブが表示されません。ノートブックでVista32ビット
-
 Windows10でキーボードを無効にする4つの簡単な方法
Windows10でキーボードを無効にする4つの簡単な方法ワークステーションから離れるときにキーボードをロックすることは、自宅でも職場でも、優れたセキュリティ対策です。たとえば、子供と一緒にPCでビデオを視聴する場合、Windows 10のキーボードを無効にして、キーを押してビデオを転送または一時停止しないようにすることができます。 誤って入力するのを防ぐことから、キーボードの大掃除をすることまで、キーボードを無効にする理由はさまざまです。以前のバージョンと同様に、Windows10もキーボードを無効にする簡単な方法を提供していません。ただし、組み込みまたはサードパーティのツールを使用して行うことは難しくありません。 方法1:デバイスマネージャーを
