質問:Windows 10は過熱を引き起こしますか?
Windows 10は、コンピューターの過熱の問題で多くのユーザーに問題を引き起こしています。多くのユーザーが上記の手順を実行し、ファンをクリーンアップし、サードパーティのウイルス対策プログラムを再インストールしようとしましたが、問題は解決していません。
Windows 10の過熱を防ぐにはどうすればよいですか?
Windows 10でこれを行うには、以下の手順に従います。
- タスクバーを右クリックして、タスクマネージャーを開きます。
- [スタートアップ]タブを選択します。
- 不要なプログラムをすべて無効にして、システムから起動しないようにします。
- PCを再起動し、タスクマネージャーでCPU/RAMアクティビティの変更を探します。
16分。 2018г。
コンピュータが突然過熱するのはなぜですか?
コンピュータが過熱する可能性がある基本的な理由がいくつかあります。 1つ目は、誤動作または損傷したコンポーネントが本来よりも多くの熱を発生する場合です。もう1つは、過熱を防ぐはずの冷却システムが、空冷または液冷のリグを使用しているかどうかに関係なく、機能していない場合です。
Windowsは過熱を引き起こす可能性がありますか?
また、不適切な電源設定はコンピュータの過熱につながります。システムの変更-WindowsOSのアップグレードまたは更新、ドライバーの変更、またはその他のシステムの変更により、プログラム間で競合が発生し、ラップトップが熱くなりすぎて使用できなくなる可能性があります。過負荷のチップセット-CPU、GPU、およびその他のチップセットは、Windows10ラップトップの主な熱資源です。
PCが過熱しているかどうかはどうすればわかりますか?
過熱の症状
- システムは起動しますが、短時間で自動的にシャットダウンします。
- 報告されたCPUの動作頻度は予想よりも低いです。
- CPUスロットリングの証拠。
- システムの一般的な速度低下。
- CPU/システムファンのノイズが大きすぎます。
ゲームのプレイ中に過熱し続けるラップトップをどのように修正しますか?
PCの過熱を修正する方法:
- PCを再起動します。
- タスクマネージャーを使用して、リソース使用量の多いタスクを終了します。
- 電源トラブルシューティングを実行します。
- オーバークロックを元に戻します。
- デバイスドライバーを更新します。
- 電源設定を変更します。
- 統合されたグラフィックカードを使用します。
- FPSを制限します。
23日。 2019г。
ノートパソコンの過熱は悪いですか?
内部温度が長時間暖かくなりすぎると、パフォーマンスの問題、エラー、およびハードウェアの早期障害が発生する可能性があります。はい、熱はあなたのラップトップを殺す可能性があります。ラップトップがオフィスのように安全で清潔な(退屈な)環境にある場合、過熱はそれほど問題にはなりません。
ラップトップは過熱から爆発する可能性がありますか?
関連している。爆発するラップトップについての話は都市伝説ではありません。それは起こりますが、統計的には起こりそうにありません。基本的に、ラップトップのバッテリーは、コンポーネントが点火点に達するまで過熱します。
ラップトップを分解せずに過熱を修正するにはどうすればよいですか?
過熱しているノートパソコンを分解せずに修理できる方法は、実際には3つしかありません。
- ノートパソコンの冷却パッドを使用します。
- 圧縮空気を使用してください。
- 消費電力を削減します。
2つのфевр。 2020г。
CPUの過熱を防ぐにはどうすればよいですか?
コンピュータの過熱を防ぐ簡単な方法
- 常にPCを窓や通気口から遠ざけてください。 PCが暖かくなる可能性があるため、システムが窓や通気口の近くに配置されていないことを確認してください。 …
- システムのケースを閉じます。 …
- ファンを掃除します。 …
- CPUファンをアップグレードします。 …
- ケースファンを追加します。 …
- メモリ冷却ファンを追加します。 …
- システムの電源ファンを確認してください。
3日。 2019г。
Windowsラップトップが過熱しているのはなぜですか?
ラップトップの過熱は、パフォーマンスの問題が原因である可能性があります。電源プランの設定がシステムのプロセッサに適していない場合にも発生する可能性があります。
ラップトップを冷却するにはどうすればよいですか?
これを行う簡単な方法をいくつか紹介します。
- カーペットやパッドを入れた表面は避けてください。 …
- ラップトップを快適な角度で持ち上げます。 …
- ラップトップとワークスペースを清潔に保ちます。 …
- ノートパソコンの一般的なパフォーマンスと設定を理解します。 …
- クリーニングおよびセキュリティソフトウェア。 …
- 冷却マット。 …
- ヒートシンク。
24日。 2018г。
過熱の問題をどのように修正しますか?
エンジンが過熱している場合は、次の手順を実行してエンジンを冷却します。
- エアコンの電源を切ります。 A / Cを実行すると、エンジンに大きな負荷がかかります。
- ヒーターをオンにします。これにより、エンジンから車に余分な熱が吹き付けられます。 …
- 車をニュートラルまたはパークに入れてから、エンジンを回転させます。 …
- フードを引っ張って開きます。
コンピュータが熱くなりすぎた場合、警告が表示されますか?
CPUが高温にさらされると、CPUとマザーボードに恒久的な損傷が発生する可能性があります。多くのコンピューターには、システムの温度が高すぎる場合に警告するケース温度計またはその他の内部熱警告が装備されています。
コンピューターがボトルネックになっているかどうかを確認するにはどうすればよいですか?
幸い、CPUのボトルネックがあるかどうかを判断する簡単なテストが1つあります。それは、ゲームのプレイ中にCPUとGPUの負荷を監視することです。 CPUの負荷が非常に高く(約70%以上)、ビデオカードの負荷よりも大幅に高い場合は、CPUがボトルネックを引き起こしています。
なぜ私のコンピューターはとても熱くて騒々しいのですか?
あなたのラップトップをきれいにしてください!大音量のラップトップファンは熱を意味します。ファンが常に騒々しい場合、それはあなたのラップトップが常に熱いことを意味します。ほこりや髪の毛の蓄積は避けられず、空気の流れを減らすのに役立ちます。気流の減少は熱放散が悪いことを意味するため、物事を改善するために機械を物理的に掃除する必要があります。
-
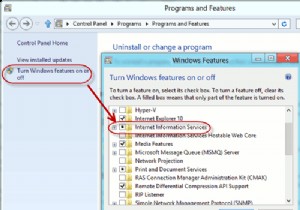 WindowsにOwnCloudをインストールする方法
WindowsにOwnCloudをインストールする方法過去数か月の間に、他の多くのクラウドストレージソリューションが登場しました。今日は、これらの各サービスがどのように機能するかを確認する代わりに、ローカル、リモート、インターネットを問わず、独自のWindowsサーバーでホストできる独自のクラウドストレージソリューションを作成しようとします。 ownCloudは、独自のクラウドストレージソリューションを作成するために使用できるオープンソースの無料ソフトウェアです。 ownCloudサーバーは、WindowsおよびLinuxプラットフォームで作成できます。クライアント側は、WindowsからMac OSX、Android、iPhoneまですべてを
-
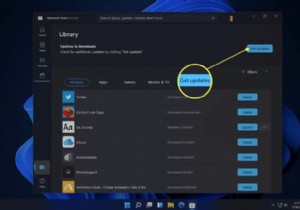 Windows11でアプリを更新する方法
Windows11でアプリを更新する方法アプリの更新は、新機能のメリットだけではありません。ソフトウェアのバグとセキュリティの脆弱性はアップデートでも対処されており、アプリの全体的なユーザビリティとセキュリティ、そして最終的には他のファイルや個人情報が改善されます。 Windows 11にインストールされるアプリには、MicrosoftStoreアプリとサードパーティアプリの2つの主要なカテゴリがあります。両方を更新する方法については、以下で説明します。 この記事の手順はWindows11に適用されます。スクリーンショットまたは手順がコンピューターに表示されるものと一致しない場合は、古いビルドバージョンを使用している可能性があり
-
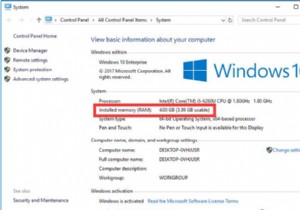 Windows10でRAMの容量を確認する方法
Windows10でRAMの容量を確認する方法RAMとは何ですか?ランダムアクセスメモリは、メインメモリとも呼ばれます。その略語はRAMであり、CPUと直接データを交換する内部メモリです。いわゆるランダムアクセスとは、メモリのデータの読み取りと書き込みに必要な時間は、情報の場所とは関係がないことを指します。また、RAMは通常、オペレーティングシステムやその他の実行中のプログラムの一時的なデータストレージメディアとして使用されます。 コンテンツ: Windows10でRAMの容量を確認する方法 どのくらいのRAMが必要で、RAMを増やす必要がありますか? Windows10でRAMの容量を確認する方法 一部の人々は私のコ
