クイックアンサー:Windows 10がロックし続けるのはなぜですか?
PCが自動的にロックされる場合は、Windows 10の次の提案に従って、ロック画面が自動的に表示されないようにする必要があります。ロック画面のタイムアウト設定を無効にするか変更します。動的ロックを無効にします。空白のスクリーンセーバーを無効にします。
Windows 10のロックを停止するにはどうすればよいですか?
Windows10のProエディションでロック画面を無効にする方法
- [スタート]ボタンを右クリックします。
- [検索]をクリックします。
- gpeditと入力し、キーボードのEnterキーを押します。
- [管理用テンプレート]をダブルクリックします。
- コントロールパネルをダブルクリックします。
- [パーソナライズ]をクリックします。
- [ロック画面を表示しない]をダブルクリックします。
- [有効]をクリックします。
11月。 2018г。
コンピューターのロックを停止するにはどうすればよいですか?
コントロールパネル>電源オプション>プラン設定の変更から「画面ロック」/「スリープモード」を無効にする必要があります。彼女は「コンピュータをスリープ状態にする」のドロップダウンをクリックし、「しない」を選択します。
非アクティブになった後、Windows 10のロックを停止するにはどうすればよいですか?
[外観とパーソナライズ]に移動します。右側の[パーソナライズ]の下にある[スクリーンセーバーの変更]をクリックします(または、最近のバージョンのWindows 10ではオプションがなくなったように見えるので右上を検索します)[スクリーンセーバー]の下に、待機するオプションがありますログオフ画面を表示するための「x」分(以下を参照)
コンピューターがロックと言ったらどうなりますか?
コンピューターをロックすると、コンピューターから離れている間もファイルを安全に保つことができます。ロックされたコンピューターは、プログラムとドキュメントを非表示にして保護し、コンピューターをロックした人だけが再びロックを解除できるようにします。 (NetIDとパスワードを使用して)再度ログインすることにより、コンピューターのロックを解除します。
アイドル状態のときにWindowsがロックされないようにするにはどうすればよいですか?
設定をカスタマイズするには、以下の手順に従ってください。 [スタート]>[設定]>[システム]>[電源とスリープ]をクリックし、右側のパネルで、[画面とスリープ]の値を[しない]に変更します。
数分後にコンピューターがロックされるのはなぜですか?
これを修正するための設定は、高度な電源設定の「システムの無人スリープタイムアウト」です。 (コントロールパネルハードウェアおよびサウンドパワーオプションプラン設定の編集>詳細な電源設定の変更)。ただし、Microsoftは時間を無駄にし、私たちの生活を悲惨なものにしたいと考えているため、この設定は非表示になっています。
コンピュータが自分自身でロックしているのはなぜですか?
Windows PCが自動的にロックされることが多すぎませんか?その場合は、コンピュータの設定によってロック画面が表示され、Windows10を短時間非アクティブにした場合でもロックアウトされている可能性があります。
管理者権限なしでコンピューターがスリープ状態になるのを防ぐにはどうすればよいですか?
自動スリープを無効にするには:
- コントロールパネルで電源オプションを開きます。 Windows 10では、スタートメニューを右クリックして[電源オプション]に移動すると、そこにアクセスできます。
- 現在の電源プランの横にある[プラン設定の変更]をクリックします。
- 「コンピュータをスリープ状態にする」を「しない」に変更します。
- [変更を保存]をクリックします
Windows 10で自動ロックを変更するにはどうすればよいですか?
Windows 10 PCで、[スタート]ボタン>[設定]>[アカウント]>[サインインオプション]を選択します。 [動的ロック]で、[不在時にWindowsがデバイスを自動的にロックすることを許可する]チェックボックスをオンにします。
方法1:エラーメッセージにコンピュータがdomainusernameによってロックされていることが示されている場合
- Ctrl + Alt + Deleteを押して、コンピューターのロックを解除します。
- 最後にログオンしたユーザーのログオン情報を入力し、[OK]をクリックします。
- [コンピューターのロック解除]ダイアログボックスが消えたら、CTRL + ALT+DELETEを押して通常どおりログオンします。
コンピューターの画面のロックを解除するにはどうすればよいですか?
ロックを解除するには:
いずれかのボタンを押してディスプレイを起動し、Ctrl、Alt、Delを同時に押します。
-
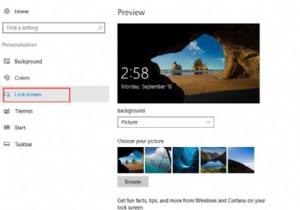 Windows10でロック画面をカスタマイズする方法
Windows10でロック画面をカスタマイズする方法ロック画面は、Windows 10の背景画像やスライドショーだけでなく、ウィジェット、通知、アプリケーションの詳細情報、カスタム壁紙を表示する機能も備えています。 Cortanaにもアクセスできます この画面から直接。ですから、あなたはそれを知る必要があります。次に、Windows10でロック画面を調整する方法を説明します。 コンテンツ: Windows 10でカスタムロック画面を設定するには? Windows 10で画面タイムアウト設定を調整する方法は? Cortanaロック画面を設定する方法 スクリーンセーバーの設定を調整する方法 Windows 10でカスタ
-
 起動時にWindowsでシステムの復元ポイントを自動的に作成する方法
起動時にWindowsでシステムの復元ポイントを自動的に作成する方法お使いのコンピュータはタイムトラベルが可能です。 Windows 10では、システムの復元機能により、コンピューターを以前の時点に戻すことができます。これは、コンピュータがウイルスなどの重大な問題から回復する必要がある場合に役立ちます。コンピュータを最後に正常に動作したときの状態に戻し、その時点に復元します。 復元ポイントが最近のものである限り、ファイルを失うことなくコンピューターを復元できるはずです。ただし、コンピュータが壊滅的な問題に直面する可能性がある時期を知ることは不可能であるため、これらのシステムの復元ポイントを頻繁に作成することをお勧めします。 コンピューターでの作業を開始する
-
 Windows10でデフォルトのキーボードショートカットを変更する方法
Windows10でデフォルトのキーボードショートカットを変更する方法Windows 10で独自のキーボードショートカットを作成するのはそれほど複雑ではありません。ショートカットを作成する実行可能ファイルを右クリックし、[プロパティ]をクリックして、ボックスにコマンドを入力するだけです。 (カスタムショートカットの作成について詳しくは、こちらをご覧ください。) しかし、 Ctrl の代わりにはるかに便利なショートカットなど、Windows10が使用しているデフォルトのキーボードショートカットを変更したい場合はどうでしょうか。 +シフト + Esc タスクマネージャにアクセスするため、または Ctrlの場合 + S 別の検索ツールを使用するには?このため
