クイックアンサー:Windows 8でオーディオデバイスをダウンロードするにはどうすればよいですか?
Windows 8にオーディオデバイスをインストールするにはどうすればよいですか?
デスクトップから、タスクバーのスピーカーアイコンを右クリックし、[再生デバイス]を選択します。スピーカーまたはスピーカーのアイコンをクリックしてから、[構成]ボタンをクリックします。 [スピーカー設定]ダイアログボックスが表示されます。 [テスト]ボタンをクリックし、スピーカーの設定を調整して、[次へ]をクリックします。
Windows 8用のオーディオドライバーをダウンロードするにはどうすればよいですか?
Windows Vista、Windows 7、Windows 8:ステップ1. setup.exeプログラムを実行して、インストールを開始します。
…
Windows 8:
- アプリに移動します。
- 「Windowsシステム」で「コントロールパネル」を選択します
- [プログラムと機能]アイコンを選択します。
- 「RealtekHighDefinitionAudio Driver」を選択し、[アンインストール]ボタンを押します。
- [はい]をクリックしてアンインストールを終了します。
26日。 2017年。
コンピュータにオーディオデバイスをインストールするにはどうすればよいですか?
オーディオデバイスを右クリックし、[ドライバソフトウェアの更新]を選択します。 [コンピューターの参照]をクリックして、ドライバーソフトウェアを探します。 [コンピューター上のデバイスドライバーのリストから選択します]をクリックし、[互換性のあるハードウェアを表示する]を選択します。リストからオーディオデバイスを選択し、[次へ]をクリックしてドライバをインストールします。
エラーメッセージ:オーディオ出力デバイスがインストールされていません
- Windows10またはWindows8では、Windowsキーを押しながらxキーを押して左下のメニューを開き、[デバイスマネージャー]を選択します。 …
- 「サウンド、ビデオ、およびゲームのコントローラー」を見つけて選択します。
- サウンドデバイスを特定します。
- それぞれを右クリックして、[アンインストール]を選択します。
- コンピューターを再起動します。
オーディオデバイスを有効にするにはどうすればよいですか?
オーディオデバイスを再度有効にする
- コントロールパネルを開きます。
- [ハードウェアとサウンド]をクリックしてから、[サウンド]をクリックします。
- [再生]タブで、空の領域を右クリックし、[無効なデバイスを表示]にチェックマークが付いていることを確認します。ヘッドホン/スピーカーが無効になっている場合は、リストに表示されます。
- デバイスを右クリックして有効にします。 [OK]をクリックします。
22日。 2016年。
Windows 8でスピーカーを有効にするにはどうすればよいですか?
デバイスを有効にするには:
- 再生デバイスに移動します。
- デバイスが一覧表示されている領域を右クリックします。
- 「無効なデバイスを表示」を選択します
- 無効になっているデバイスが表示されます。
- デバイスを右クリックして[有効にする]を選択します
- これでスピーカーが有効になります。
Windows 8にドライバーを手動でインストールするにはどうすればよいですか?
ドライバーを手動でインストールするには
- 画面の右端からスワイプして、[検索]をタップします。 …
- 検索ボックスに「デバイスマネージャー」と入力し、[デバイスマネージャー]をタップまたはクリックします。
- ハードウェアカテゴリのリストで、デバイスが含まれているカテゴリをダブルタップまたはダブルクリックしてから、目的のデバイスをダブルタップまたはダブルクリックします。
フロントオーディオジャックをオンにするにはどうすればよいですか?
方法1:オーディオデバイスをデフォルトとして設定する
- 1)音量アイコンを右クリックし、[サウンド]をクリックします。
- 2)ヘッドホンまたはスピーカーをフロントオーディオジャックに接続する場合は、[再生]タブをクリックします。 …
- 3)オーディオデバイスを右クリックし、[デフォルトデバイスとして設定]をクリックします。 …
- 4)オーディオデバイスを使用できるかどうかを確認します。
28日。 2018г。
コンピューターでオーディオデバイスを見つけるにはどうすればよいですか?
返信(15)
- Windowsキー+Rキーを押します。 「devmgmt」と入力します。 msc」をクリックし、Enterをクリックします。
- サウンド、ビデオ、およびゲームのコントローラーを拡張します。
- サウンドカードをダブルクリックします。
- [プロパティ]で、[ドライバ]タブに移動し、[更新]をクリックします。
- コンピュータを再起動して確認します。
オーディオデバイスがインストールされていない状態を修正するにはどうすればよいですか?
キーボードのWindows+Xキーを押して、メニューから[デバイスマネージャー]オプションをクリックします。横にある矢印をクリックして、[サウンド、ビデオ、およびゲームコントローラ]メニューを展開します。メニューに表示されているオーディオデバイスを右クリックし、[デバイスのアンインストール]オプションを選択します。コンピューターを再起動します。
サウンドカードが検出されないのはなぜですか?
サウンドカードが検出されない場合は、コンピュータのオーディオカードドライバとBIOSを更新してみてください。 …コンピュータの製造元のWebサイトから更新されたドライバをダウンロードするか、BIOSまたはオーディオカードドライバの更新についてさらにサポートが必要な場合は、製造元に直接お問い合わせください。
オーディオ入力が機能しないのはなぜですか?
古くなった、または誤動作しているドライバも、オーディオやその他のハードウェアの問題を引き起こす可能性があります。オーディオドライバが更新されていることを確認し、更新されていない場合は更新します。また、アンインストールすると、コンピューターに自動的に再インストールされるか、汎用のWindowsオーディオドライバーを使用するか、オーディオドライバーをロールバックしてみてください。
Windows 10にオーディオ出力デバイスを追加するにはどうすればよいですか?
タスクバーのシステムトレイにある音声出力アイコンをクリックします。オーディオコントロールフライアウトの上部にあるデバイス名をクリックします。デバイスのリストから新しい出力デバイスを選択します。
オーディオ出力デバイスとは何ですか?
「オーディオ出力デバイス」という用語は、音楽やスピーチなどのサウンドを再生する目的でコンピュータに接続されるデバイスを指します。この用語は、コンピューターのサウンドカードを指すこともあります。
-
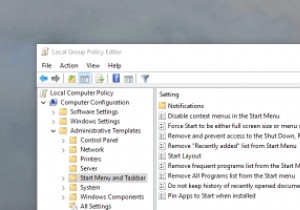 Windowsのグループポリシーについて知っておくべきことすべて
Windowsのグループポリシーについて知っておくべきことすべてWindowsでいくつかの高度な構成を変更する場合、遭遇するほとんどすべてのチュートリアルで、グループポリシーエディターでいずれかの設定を変更するように求められます。グループポリシーは、キーと値が乱雑なWindowsレジストリほど神秘的ではありませんが、少し混乱する可能性があります。グループポリシーとは何か、その使用方法について説明させてください。 グループポリシーとは何ですか? グループポリシーは、Microsoft管理コンソールのスナップインであり、オペレーティングシステム、ユーザー、およびさまざまなアプリケーションに関連するさまざまな詳細設定を数回クリックするだけで変更できる一元化され
-
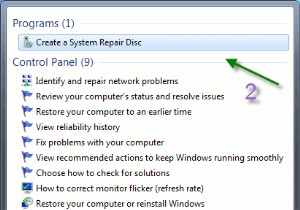 Windows7でシステム修復ディスクを作成する方法
Windows7でシステム修復ディスクを作成する方法次のコンピュータの災害がいつ発生するかはわかりませんが、発生すると確信しています。 最終的には、次のいずれかの問題が発生することを確信できます。 電気的故障 ウイルス感染 オペレーティングシステムの障害 障害のあるドライバー これらはいずれも、システムファイルまたは設定を変更する可能性があり、システムの動作を不安定にする可能性があります。このため、バックアップおよび修復ツールを作成する必要があります。バックアップツールはシステムのコピーを作成し、修復ユーティリティはシステムを修正しようとします。 毎分バックアップするわけではないため、最後のバックアップではキャプチャされない変更がある
-
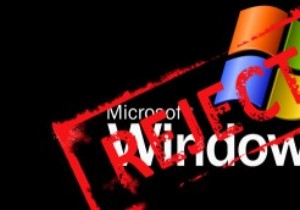 Windows XPのサポート終了はあなたにどのような影響を与えますか(そしてそれについてあなたができること)
Windows XPのサポート終了はあなたにどのような影響を与えますか(そしてそれについてあなたができること)Windows XPは、他のバージョンよりも信頼性が高く、はるかに便利であることが多くの人にとって証明されているオペレーティングシステムです。ただし、オペレーティングシステムは古くなり、Microsoftは2014年4月8日の時点でサポートを終了しています。これは、Windows Updateからセキュリティ更新プログラムとパッチを取得できなくなり、代わりに新しいバージョンにアップグレードする必要があることを意味します。それでもその特権が必要な場合はWindows。それで、あなたはライトアウトを生き残るために何をすることになっていますか?これが、ここで話し合うことです。WindowsXPがMi
