Windows 7でPDFをプレビューするにはどうすればよいですか?
PDFを開かずにプレビューするにはどうすればよいですか?
ファイルエクスプローラーを開き、[表示]タブをクリックして、[プレビュー]ペインを選択します。 Word文書、Excelシート、PowerPointプレゼンテーション、PDF、画像など、表示するファイルをクリックします。ファイルがプレビューペインに表示されます。
Windows 7でファイルをプレビューするにはどうすればよいですか?
Windows 7:プレビューペイン–オンまたはオフにする
- Windowsエクスプローラー(explorer.exe)を開きます。
- ツールバーで、[整理とレイアウト]をクリックします。 (…
- WindowsエクスプローラでプレビューペインをオンにするにはA)プレビューペインを選択(クリック)してチェックします。 (
6февр。 2010г。
プレビューでPDFを作成するにはどうすればよいですか?
プレビューで最初のPDFを開きます。 [表示]>[サムネイル]を選択して、サイドバーにページのサムネイルを表示します。他のドキュメントを挿入する場所を選択するには、ページのサムネイルを選択します。 [編集]>[挿入]>[ファイルからページ]を選択し、追加するPDFを選択して、[開く]をクリックします。
PDFファイルをプレビューできないのはなぜですか?
[WindowsエクスプローラーでPDFサムネイルプレビューを有効にする]チェックボックスが表示されない場合は、AcrobatDCまたはAcrobatReaderDCを最新バージョンに更新してください。製品から自動的に更新するには、[ヘルプ]> [更新の確認]を選択し、[アップデータ]ウィンドウの手順に従って最新の更新をダウンロードしてインストールします。
PDFプレビューが機能しないのはなぜですか?
Adobe Readerを開き、[編集]、[設定]の順にクリックします。 [全般]で、[WindowsエクスプローラーでPDFサムネイルプレビューを有効にする]オプションを有効にします。注:PDFサムネイルを無効にすることを選択した場合でも、既存のPDFファイルにキャッシュからのサムネイルプレビューが表示される場合があります。サムネイルキャッシュは、ディスククリーンアップを使用してクリアする必要があります。
Windows 7でプレビューを削除するにはどうすればよいですか?
プレビューペインをオフにする
プレビューペインを無効にするには、1回クリックするだけです。また、Alt+Pショートカットを使用することもできます。ノート。 Windows 7を使用している場合は、[整理]グループを見つけて、[レイアウト]コンテキストメニューを開き、[ウィンドウのプレビュー]をクリックします。
Windows 7でサムネイルが表示されないのはなぜですか?
フォルダを開き、[表示]オプションで[大きいアイコン]または[特大アイコン]が選択されていることを確認します。 [整理]>[フォルダと検索オプション]をクリックします。 [表示]タブをクリックします。 [常にアイコンを表示し、サムネイルは表示しない]のチェックを外して適用します。
プレビューペインを取得するにはどうすればよいですか?
プレビューペインを有効にするには、ファイルエクスプローラーを開き、次の手順に従います。
- [ファイルエクスプローラー]ウィンドウで、[表示]タブをクリックします。 [表示]タブが表示されます。
- [ペイン]セクションで、[ペインのプレビュー]ボタンをクリックします。プレビューペインがファイルエクスプローラウィンドウの右側に追加されます。
- 複数のファイルを1つずつ選択します。
画像付きのPDFを作成するにはどうすればよいですか?
オンラインで画像ファイルをPDFに変換する方法
- 上の[ファイルを選択]ボタンをクリックするか、ファイルをドロップゾーンにドラッグアンドドロップします。
- PDFに変換する画像ファイルを選択します。
- アップロード後、Acrobatはファイルを自動的に変換します。
- ログインして、変換したPDFをダウンロードまたは共有します。
PDFファイルを作成するにはどうすればよいですか?
PDFファイルの作成方法:
- Acrobatを開き、[ツール]>[PDFの作成]を選択します。
- PDFを作成するファイルの種類を選択します:単一ファイル、複数ファイル、スキャン、またはその他のオプション。
- ファイルの種類に応じて、[作成]または[次へ]をクリックします。
- プロンプトに従ってPDFに変換し、目的の場所に保存します。
OutlookでPDFファイルをプレビューできないのはなぜですか?
Outlookで、[ファイル]>[オプション]>[セキュリティセンター]>[セキュリティセンターの設定...]>[添付ファイルの処理]に移動します。 「添付ファイルのプレビューをオフにする」がチェックされていないことを確認します。 「添付ファイルとドキュメントのプレビューア…」ボタンを選択します。使用するプレビューアがチェックされていることを確認してから、「OK」を3回選択します。
プレビューが利用できない問題を修正するにはどうすればよいですか?
最初のステップは、フォルダ設定が正しく構成されていることを確認することです。
- ファイルエクスプローラーで[ファイル]メニューをクリックし、[フォルダーと検索オプションの変更]を選択します。
- [フォルダオプション]ダイアログで、[表示]タブをクリックします。
- [サムネイルではなく常にアイコンを表示する]をオフにします。
- プレビューペインにプレビューハンドラーを表示するを有効にします。
- [OK]をクリックします。
4月。 2016年。
PDFファイルがChromeで開かないのはなぜですか?
下部にある[詳細]をクリックします。 [プライバシーとセキュリティ]で、[サイトの設定]をクリックします。下部にあるPDFドキュメントをクリックします。 ChromeでPDFファイルを自動的に開くのではなく、[PDFファイルのダウンロード]をオフにします。
-
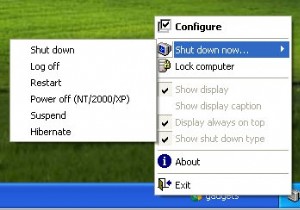 Windowsを効率的な方法でシャットダウンする
Windowsを効率的な方法でシャットダウンするWindowsをシャットダウンするためにStartを押す必要がある理由を疑問に思ったことはありませんか?今まで、私はまだこれに対する論理を見つけることができません。 Vistaでは、これはさらに最悪です。電源ボタンはWindowsの電源をオフにせず、スリープモードにします。 とにかく、ロジックを捨てて、Windowsをシャットダウンすることは常に長いプロセスでした。 開始シャットダウン 、次にシャットダウンを選択します ポップアップウィンドウから。 Vistaでは、開始の右下にある小さな矢印に移動する必要があります。 メニューから[シャットダウン]を選択します 。 幸いなことに、PCをシャ
-
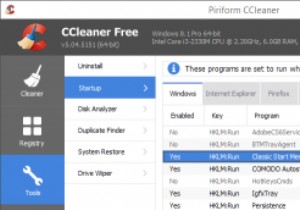 WindowsPCのトップ5スタートアップマネージャー
WindowsPCのトップ5スタートアップマネージャーシステムにインストールするすべてのWindowsプログラムは、スタートアップアイテムとして自分自身を追加する場合があります。また、起動項目が多すぎると、システムが起動して使用できるようになるまでに時間がかかることを意味します。これに対処するために、Windowsには、不要になったスタートアッププログラムを無効にするために使用できるスタートアップマネージャーが組み込まれています。ただし、組み込みのスタートアップマネージャには多くの機能がなく、高度な機能も提供されていません。 これは、デフォルトのスタートアップマネージャーの完全な代替として機能するWindowsPCに最適なスタートアップマネージ
-
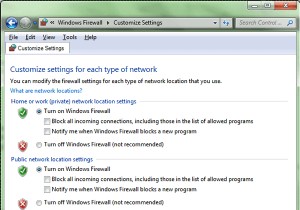 Windowsで作成できる5つの本当に便利なショートカット
Windowsで作成できる5つの本当に便利なショートカット実際にリンクできるアイコンが表示されていると、ショートカットを簡単に作成できます。残念ながら、すべてにアイコンがあるわけではありません。コンピューターをロックするためのショートカットを作成しようとした場合、Windowsライブラリを介してその関数を呼び出すための実際の規則がわからない場合は、どこにも行きません。このチュートリアルでは、通常は到達するまでに長いプロセスを経る必要がある、コンピューター上の便利な機能へのショートカットをいくつか作成する方法を説明します。コンピュータをロックする方法、ファイアウォールを有効/無効にする方法、[ハードウェアを安全に取り外す]ダイアログにアクセスする方法、
