Windows 10でEXEファイルの関連付けを復元するにはどうすればよいですか?
Windows 10でEXEファイルの関連付けを修正するにはどうすればよいですか?
Windows 10で開かない.exeファイルを修正するにはどうすればよいですか?
- レジストリを変更します。 …
- Malwarebytesを使用します。 …
- ProgramFilesフォルダーの場所をデフォルトに変更します。 …
- レジストリ修正をダウンロードして、レジストリに追加します。 …
- Windowsファイアウォールをオフにします。 …
- サウンドスキームを変更し、ユーザーアカウント制御をオフにします。 …
- 新しいユーザーアカウントを作成します。
Windows 10でデフォルトのアプリケーションの関連付けを復元するにはどうすればよいですか?
Windows 10でファイルの関連付けをリセットするには、次の手順を実行します。
- 設定を開きます。
- アプリに移動–デフォルトのアプリ。
- ページの下部に移動し、[Microsoftが推奨するデフォルトにリセット]の下の[リセット]ボタンをクリックします。
- これにより、すべてのファイルタイプとプロトコルの関連付けがMicrosoftが推奨するデフォルトにリセットされます。
19分。 2018г。
Windows 10で壊れたファイルタイプの関連付けを変更および修復するにはどうすればよいですか?
Windows 10でのファイルの関連付けの問題を修正するにはどうすればよいですか?
- SFCおよびDISMスキャンを実行します。
- 新しい管理者アカウントを作成します。
- デフォルトのプログラム設定を変更します。
- コンテキストメニューを使用してファイルの関連付けを変更します。
- システムが最新であることを確認してください。
- 問題のある更新を削除します。
- システムの復元を実行します。
30日。 2018г。
Windows 10でEXEファイルを関連付けるにはどうすればよいですか?
- コマンドプロンプトを開く(管理者として実行)タイプcdwindows。
- キーボードタイプregeditで「Windowsキー+R」を押します。
- 右側のペインでHKEY_CLASSES_ROOT.exeを見つけて、デフォルトキーの値をexefileに変更します。
- レジストリエディタで、HKEY_CLASSES_ROOTexefileshellopenコマンドに移動します。
EXEファイルの関連付けをリセットするにはどうすればよいですか?
1つの回答
- タスクマネージャーを開く(CTRL-ALT-DEL)
- Ctrlキーを押しながら[ファイル]-[新しいタスク(実行...)]をクリックします。これにより、コマンドウィンドウが開きます。
- [ファイル]-[名前を付けて保存...]をクリックします。 …
- コマンドウィンドウで、fix.regを保存した場所に移動し、「regimportfix.reg」と入力します
- [はい]をクリックして、プロンプトが表示されたら[OK]をクリックします。
WindowsでEXEファイルを実行するにはどうすればよいですか?
ほとんどの場合、WindowsでEXEファイルをダブルクリックして直接開きます。開始するには、[開始]をクリックして、[検索]機能を選択します。開きたいEXEファイルの名前を入力すると、Windowsは検出したファイルのリストを表示します。 EXEファイル名をダブルクリックして開きます。
EXEをデフォルトに戻すにはどうすればよいですか?
この問題を解決するには、.exeファイルのファイルの関連付けのレジストリサブキーをデフォルト設定にリセットします。これを行うには、次の手順に従います。タスクマネージャを開くには、CTRL + SHIFT+ESCを押します。 [ファイル]をクリックし、Ctrlキーを押しながら、[新しいタスク(実行...)]をクリックします。
ファイルを開くプログラムをリセットするにはどうすればよいですか?
defaltプログラムをリセットしてファイルを開くにはどうすればよいですか?
- [スタート]ボタンをクリックして[デフォルトプログラム]をクリックし、[デフォルトプログラム]をクリックしてデフォルトプログラムを開きます。
- [ファイルの種類またはプロトコルをプログラムに関連付ける]をクリックします。
- プログラムをデフォルトとして機能させるファイルの種類またはプロトコルをクリックします。
- [プログラムの変更]をクリックします。
22янв。 2010г。
設定をデフォルトに戻すにはどうすればよいですか?
- [スタート]ボタンをクリックして、[コントロールパネル]を選択します。
- [プログラム]をクリックし、[デフォルトのプログラム]をクリックします
- 「デフォルトプログラムの設定」を選択します。
- 画面の左側には、コンピューターにインストールされているすべてのプログラムのリストがあります。
- 特定のファイルタイプに関連付けるプログラムをクリックします。
- [このプログラムのデフォルトを選択]をクリックします。
exeファイルを開けないのはなぜですか?
Microsoftの専門家によると、この問題は、レジストリ設定の破損、ウイルス感染またはサードパーティのツールのインストールによるシステムの問題が原因で発生します。サードパーティのソフトウェアをインストールすると、EXEファイルを実行するためのデフォルトの構成が変更される可能性があり、EXEファイルを実行しようとすると失敗することがよくあります。
Windows 10でファイル設定を変更するにはどうすればよいですか?
Windows10のデフォルトプログラムを変更する
- [スタート]メニューで、[設定]>[アプリ]>[デフォルトのアプリ]を選択します。
- 設定するデフォルトを選択してから、アプリを選択します。 MicrosoftStoreで新しいアプリを入手することもできます。 …
- あなたはあなたが欲しいかもしれません。 Microsoftが提供するもの以外のアプリを使用して自動的に開くPDFファイル、電子メール、または音楽。
ファイルの関連付けを変更するにはどうすればよいですか?
メールの添付ファイルのファイルの関連付けを変更する
- Windows 7、Windows 8、およびWindows 10では、[スタート]を選択し、[コントロールパネル]と入力します。
- プログラムの選択>特定のプログラムでファイルタイプを常に開くようにします。 …
- [関連付けの設定]ツールで、プログラムを変更するファイルの種類を選択し、[プログラムの変更]を選択します。
PCにEXEファイルをインストールするにはどうすればよいですか?
以下の手順に従って、.exeファイルからアプリケーションをインストールできます。
- .exeファイルを見つけてダウンロードします。
- .exeファイルを見つけてダブルクリックします。 (通常、ダウンロードフォルダにあります。)
- ダイアログボックスが表示されます。指示に従ってソフトウェアをインストールします。
- ソフトウェアがインストールされます。
EXEファイルを実行するにはどうすればよいですか?
Setup.exeを実行します
- CD-ROMを挿入します。
- タイプスクリプト、DOS、またはその他のコマンドウィンドウから移動します。
- setup.exeと入力し、Enterキーを押します。
- 表示されるすべてのプロンプトに従います。
- オプション:すべてのデフォルトに従うことをお勧めしますが、インストール用に別のディレクトリを選択することもできます。
Windows 10のEXEファイルはどこにありますか?
Windows7とWindows10の両方で、ファイルエクスプローラーを使用してドライブ/フォルダーを開きます。ファイルエクスプローラーの右上に、検索ボックスが表示されます。 * .exeと入力して、すべてのexeファイルのリストを返します。
-
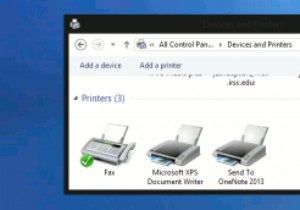 Windows8でプリンターキューをクリアする方法
Windows8でプリンターキューをクリアする方法「印刷が止まることはありません。」プリンタキューの詰まりは、対処したいものではありません。そのような状況にある多くの人は、プリンターがもはや必要ないかもしれない古い文書を絶え間なく印刷するときにインクと紙が無駄になるのを無力に見ています。プリンタキューの詰まりは、多くの場合、不十分なインクレベルや紙詰まりなどのハードウェアの問題として始まります。問題をすぐに修正する代わりに、ユーザーはイライラして「印刷」ボタンを繰り返し押すことがよくあります。 ただし、「印刷」ボタンを押すたびに、Windowsはそれを印刷ジョブとして保存します。したがって、「印刷」ボタンを5回押すと、Windowsはそれを
-
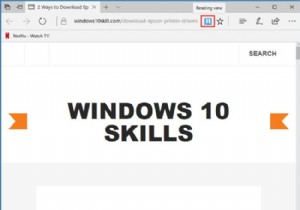 MicrosoftEdgeで読み取りモードを使用する方法
MicrosoftEdgeで読み取りモードを使用する方法読み取りモードはInternetExplorer11機能であり、MicrosoftはそれをMicrosoftEdgeブラウザーに追加します。読書モードは、読書モードを有効にすると記事を読むスタイルになります。ブラウザは、無関係な単語、写真、動画を識別して保護し、自動的に宣伝します。 ユーザーは本を読むようにWebサイトを表示し、コンテンツに完全に没頭して、読書体験を向上させることができます。 コンテンツ: 読書モードの仕組み MicrosoftEdgeで読み取りモードを有効にする方法 読み取りモードをカスタマイズする方法 読書モードの仕組み Microsoft Edgeのア
-
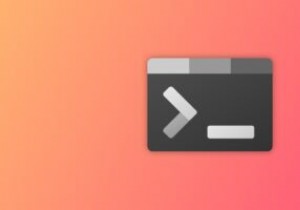 Windowsターミナルをカスタマイズする8つの方法
Windowsターミナルをカスタマイズする8つの方法Microsoftは2019年にWindowsTerminalをリリースしました。これは、コマンドプロンプト、PowerShell、Azure Cloud Shell、およびWSL(Windows Subsystem for Linux)を同じ内部に持ち込み、大幅にカスタマイズできる、すばらしいコマンドラインツールです。このガイドは、WindowsTerminalをさまざまな方法で微調整して最大限に活用するのに役立ちます。 1。視認性を高めるためのズーム 高解像度のモニターを使用している場合、Windowsターミナルでテキストを表示するのは少し面倒です。 Windows Terminalには
