HPラップトップWindows10でタッチパッドを有効にするにはどうすればよいですか?
Windowsボタンと「I」を同時に押して、「デバイス」>「タッチパッド」をクリック(またはタブ)します。 [追加設定]オプションに移動し、[タッチパッド設定]ボックスを開きます。ここから、HPTouchpadの設定のオンとオフを切り替えることができます。
タッチパッドをオンに戻すにはどうすればよいですか?
キーボードの組み合わせCtrl+Tabを使用して、デバイス設定、タッチパッド、クリックパッド、または同様のオプションタブに移動し、Enterキーを押します。キーボードを使用して、タッチパッドを有効または無効にできるチェックボックスに移動します。スペースバーを押して、オンとオフを切り替えます。タブを下に移動し、[適用]、[OK]の順に選択します。
HPラップトップでタッチパッドのロックを解除するにはどうすればよいですか?
HPタッチパッドをロックまたはロック解除する
タッチパッドの横に、小さなLED(オレンジまたは青)が表示されます。このライトはタッチパッドのセンサーです。センサーをダブルタップするだけで、タッチパッドが有効になります。センサーをもう一度ダブルタップすると、タッチパッドを無効にできます。
Windows 10でタッチパッドを元に戻すにはどうすればよいですか?
そこにたどり着く最も簡単な方法は、画面の左下隅にあるWindows Searchアイコンをクリックして、タッチパッドと入力することです。 「タッチパッド設定」項目が検索結果リストに表示されます。クリックして。タッチパッドをオンまたはオフにするためのトグルボタンが表示されます。
HPラップトップWindows10でマウスパッドのロックを解除するにはどうすればよいですか?
タッチパッドの左上隅にあるタッチパッドライトを見つけて、ライトがオフになっているかどうかを確認します。ライトがオンになっている場合は、ダブルタップしてオフにすると、タッチパッドのロックが解除されます。ヒント:タッチパッドがオフの場合はタッチパッドライトがオンになり、タッチパッドがオンの場合はライトがオフになります。
タッチパッドが突然機能しなくなるのはなぜですか?
ノートパソコンのタッチパッドが指に反応しなくなると、問題が発生します。 …おそらく、タッチパッドのオンとオフを切り替えるキーの組み合わせがあります。これには通常、Fnキー(通常はキーボードの下隅の1つ近く)を押しながら別のキーを押す必要があります。
タッチパッドが機能しない場合の対処方法
これらの手順が機能しない場合は、タッチパッドドライバーをアンインストールしてみてください。デバイスマネージャーを開き、タッチパッドドライバーを右クリック(または長押し)して、[アンインストール]を選択します。デバイスを再起動すると、Windowsはドライバーの再インストールを試みます。それでも問題が解決しない場合は、Windowsに付属の汎用ドライバーを使用してみてください。
ラップトップのタッチパッドのフリーズを解除するにはどうすればよいですか?
タッチパッドアイコン(多くの場合、F5、F7、またはF9)を探し、次のようにします。このキーを押します。これが失敗した場合:*ラップトップの下部にある「Fn」(ファンクション)キー(多くの場合、「Ctrl」キーと「Alt」キーの間にあります)と一緒にこのキーを押します。
HPラップトップタッチパッドが機能しないのはなぜですか?
ラップトップのタッチパッドが誤ってオフにされたり無効にされたりしていないことを確認してください。誤ってタッチパッドを無効にした可能性があります。その場合は、確認する必要があり、必要に応じてHPタッチパッドを再度有効にします。最も一般的な解決策は、タッチパッドの左上隅をダブルタップすることです。
ノートパソコンでマウスパッドのロックを解除するにはどうすればよいですか?
タッチパッドを使用せずにマウスのみを使用する場合は、タッチパッドをオフにすることができます。タッチパッド機能をロックするには、Fn+F5キーを押します。または、Fn Lockキーを押してからF5キーを押して、タッチパッド機能のロックを解除します。
タッチパッドの設定が見つかりませんか?
タッチパッドの設定にすばやくアクセスするには、タスクバーにショートカットアイコンを配置します。そのためには、[コントロールパネル]>[マウス]に移動します。最後のタブ、つまりタッチパッドまたはクリックパッドに移動します。ここで、トレイアイコンの下にある静的または動的トレイアイコンを有効にし、[OK]をクリックして変更を適用します。
HPラップトップでマウスのフリーズを解除するにはどうすればよいですか?
ノートパソコンのマウスを解凍する方法
- ノートパソコンのキーボードのCtrlキーとAltキーの間にある「FN」キーを押し続けます。
- キーボードの上部にある「F7」、「F8」、または「F9」キーをタップします。 「FN」ボタンを放します。 …
- タッチパッド上で指先をドラッグして、機能しているかどうかをテストします。
-
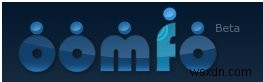 Oomfo:PowerPointプレゼンテーション用の見事なグラフを作成する
Oomfo:PowerPointプレゼンテーション用の見事なグラフを作成する今日のPowerPointは、単なるスライドショーではありません。優れたプレゼンテーションには、事実や数字を提示するだけでなく、空想的なアニメーションや効果で聴衆を感動させることも含まれます。 PowerPointは、印象的な一連のグラフの種類とオプションを提供しますが、それらのほとんどすべてがプレゼンテーションで徹底的に使用されています。したがって、PowerPointのグラフを表示しても、プレゼンテーションに新しいものやユニークなものが追加されたとは感じません。 これに対するソリューションを提供するのが「Oomfo」です。これは、PowerPointプレゼンテーションにFlashベースの
-
 無料プレゼント:Backup4All Professional [Windows](コンテスト終了)
無料プレゼント:Backup4All Professional [Windows](コンテスト終了)Windows用のバックアップソフトウェアに不足はなく、それらのほとんどは非常に効果的で使いやすいです。 Backup4Allは、Windows用のさらに別のバックアップソフトウェアです。他との違いは、バックアップと復元のタスクをはるかに簡単にするために使用できるプリセット構成とプラグインがたくさん付属していることです。 Backup4All Professionalエディション($ 49.95)のプレゼントイベントがあります。レビューと参加方法を読んでください。インストールして実行すると、バックアップと復元のどちらかを選択できるポップアップ(ワンタッチスクリーンとも呼ばれます)が表示されます
-
 Windows10でコピーアンドペーストが機能しない問題を修正する方法
Windows10でコピーアンドペーストが機能しない問題を修正する方法コピーアンドペーストは、コンピューティングプラットフォームで最も頻繁に使用される機能の1つです。便利なことですが、Windows 10で機能しないコピーアンドペーストに対処する必要はありません。通常は、 Ctrlを使用するだけです。 + C コピーして Ctrl + V 貼り付けるだけです。または、メニューを使用してコピーアンドペーストし、マウスで右クリックすることもできます。しかし、これらの機能が機能しない場合、それはイライラします。コピー&ペーストを修正して通常の状態に戻すときが来ました。 キーボードを診断する コピーアンドペーストが機能しないことが突然の問題である場合は、いく
