USBからWindows10にファイルを転送するにはどうすればよいですか?
USBからコンピューターにファイルを転送するにはどうすればよいですか?
USBまたはフラッシュドライブをコンピューターのUSBポートに挿入します。コンピューターから、転送するフォルダーを選択します。複数のフォルダを選択する場合は、ControlキーまたはCommandキーを押しながらクリックして、アイテムを選択します。フォルダを選択したら、右クリックして[コピー]を選択します 。
返信(17)
- ファイルエクスプローラーを開きます。
- 外付けハードドライブをコンピューターに接続します。
- ファイルエクスプローラーの左側にあるこのPCをクリックします。
- 外付けハードドライブのアイコンをダブルクリックします。
- Ctrl Key + Aキーを押してすべてのデータファイルを選択し、Ctrl+Cキーを押してコピーします。
Windows 10にUSBデバイスを認識させるにはどうすればよいですか?
Windows10がUSBデバイスを認識しない[解決済み]
- 再起動します。 …
- 別のコンピューターを試してください。 …
- 他のUSBデバイスを取り外します。 …
- USBルートハブの電源管理設定を変更します。 …
- USBポートドライバーを更新します。 …
- 電源設定を変更します。 …
- USBセレクティブサスペンド設定を変更します。
コンピューターでUSBドライブを見つけるにはどうすればよいですか?
USBフラッシュドライブを、コンピューターの前面または背面にあるコンピューターのUSBポートに挿入します。 「スタート」をクリックし、「マイコンピュータ」を選択します。 USBフラッシュドライブの名前は、「取り外し可能なデバイス」の下に表示されます。 ストレージ」セクション。
新しいUSBフラッシュドライブをフォーマットする必要がありますか?
フラッシュドライブをフォーマットすることは、準備するための最良の方法です。 コンピュータで使用するためのUSBドライブ。それは、追加のストレージを可能にするためにより多くのスペースを解放しながら、データを整理するファイリングシステムを作成します。これにより、最終的にフラッシュドライブのパフォーマンスが最適化されます。
USBドライブに最適なフォーマットは何ですか?
ファイル共有に最適な形式
- 簡単な答えは、ファイルの共有に使用するすべての外部ストレージデバイスにexFATを使用することです。 …
- FAT32は、実際にはすべての中で最も互換性のある形式です(そして、デフォルトの形式のUSBキーはフォーマットされています)。
USBフラッシュドライブをフォーマットする必要がありますか?
場合によっては、フラッシュドライブに新しい更新されたソフトウェアを追加するためにフォーマットが必要になります。 …ただし、このシステムは、特大のファイルを転送する必要がない限り、USBフラッシュドライブに常に最適であるとは限りません。ハードドライブを使用すると、より頻繁にポップアップ表示されます。
Windows7からWindows10にデータを転送できますか?
自分でファイルを転送できます Windows 7、8、8.1、または10PCから移行する場合。これは、MicrosoftアカウントとWindowsの組み込みのファイル履歴バックアッププログラムの組み合わせで実行できます。プログラムに古いPCのファイルをバックアップするように指示し、次に新しいPCのプログラムにファイルを復元するように指示します。
ハードドライブ間でファイルを転送する最速の方法は何ですか?
データをコピーするだけ
間違いなく、最も直接的で単純な方法は、単にデータをコピーすることです。古いハードドライブを新しいハードドライブを搭載したコンピューターに接続できます。次に、必要なデータをコピーして、新しいハードドライブに貼り付けます。この方法はとても簡単なので、アマチュアは自由に実行できます。
ファイルをハードドライブに転送するにはどうすればよいですか?
ドラッグすることもできます ファイルを外付けハードドライブにドロップします。外付けハードドライブを接続すると、通常はFinderで開きます。ファイルを強調表示し、クリックして押したまま、接続した新しいドライブにドラッグアンドドロップします。
-
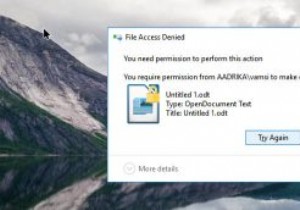 EFSを使用してWindowsでファイルとフォルダーを暗号化する方法
EFSを使用してWindowsでファイルとフォルダーを暗号化する方法Windowsのあまり知られていない機能の1つは、暗号化ファイルシステム(EFS)です。 EFSを使用すると、独自のユーザーアカウントを使用して、選択したWindowsシステム内のファイルとフォルダーをすばやく暗号化できます。ファイルはWindowsユーザーアカウントのパスワードを使用して暗号化されているため、管理者を含むシステム上の他のユーザーは、ファイルやフォルダーを開いたり、移動したり、変更したりすることはできません。この暗号化システムは、それほど重要ではないが、システム上の他のユーザーに見られたくないファイルがある場合に役立ちます。 EFSはBitLockerとは完全に異なります。
-
 Windows10/11でゲームバーとDVRを無効にする方法
Windows10/11でゲームバーとDVRを無効にする方法Windows10またはWindows11では、ゲームバーやゲームDVRなど、さまざまなゲーム設定がゲームモードに付属しています。具体的には、Windows10ゲームバーを利用してゲームプレイでビデオをキャプチャする傾向があります。 コンテンツ: ゲームバーの概要を無効にする Windows 11/10のゲームバーとゲームDVRとは何ですか? Windows 10ゲームバーを無効にするにはどうすればよいですか? ボーナスのヒント:ゲームモードでXBoxゲームを実行する ゲームバーの概要を無効にする 一部のユーザーにとっては、ゲームをプレイしたり、ゲーム中にスクリーンシ
-
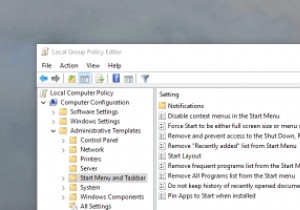 Windowsのグループポリシーについて知っておくべきことすべて
Windowsのグループポリシーについて知っておくべきことすべてWindowsでいくつかの高度な構成を変更する場合、遭遇するほとんどすべてのチュートリアルで、グループポリシーエディターでいずれかの設定を変更するように求められます。グループポリシーは、キーと値が乱雑なWindowsレジストリほど神秘的ではありませんが、少し混乱する可能性があります。グループポリシーとは何か、その使用方法について説明させてください。 グループポリシーとは何ですか? グループポリシーは、Microsoft管理コンソールのスナップインであり、オペレーティングシステム、ユーザー、およびさまざまなアプリケーションに関連するさまざまな詳細設定を数回クリックするだけで変更できる一元化され
