スマートフォンをAndroidボックスのリモコンとして使用できますか?
AndroidスマートフォンまたはタブレットをAndroidTVのリモコンとして使用します。 …開始するには、AndroidスマートフォンまたはタブレットをAndroid TVデバイスと同じネットワークに接続するか、Bluetooth経由でAndroidTVを検索します。すべてのAndroidTVデバイスで動作します。
スマートフォンでAndroidボックスを制御するにはどうすればよいですか?
リモコンアプリを設定する
- スマートフォンで、PlayストアからAndroidTVリモコンアプリをダウンロードします。
- スマートフォンとAndroidTVを同じWi-Fiネットワークに接続します。
- スマートフォンで、AndroidTVリモコンアプリを開きます。
- AndroidTVの名前をタップします。 …
- PINがテレビ画面に表示されます。
リモコンなしでAndroidボックスを使用するにはどうすればよいですか?
USBまたはワイヤレスキーボードとマウスを接続するだけです。 。また、キーボードのマウスポインタまたは矢印キーを使用してAndroidTVボックスを制御できるようになります。ただし、機能しない場合は、[設定]で手動で有効にすることができます。
電話をリモコンとして使用できますか?
多くのAndroidスマートフォンには、昔ながらのリモコンと同じテクノロジーを使用する赤外線「ブラスター」が組み込まれています。 AnyMote Smart IR Remoteのようなユニバーサルリモートアプリをダウンロードするだけです。 、IRUniversalRemoteまたはGalaxyUniversalRemoteを使用して、スマートフォンを使用してIR信号を受信するデバイスを制御します。
電源ボタンやリモコンなしでテレビの電源を入れるにはどうすればよいですか?
リモコンなしでテレビの電源を入れるには、テレビのところまで歩いて行き、電源ボタンを押します。
- まだお持ちの場合は、テレビに付属のマニュアルをお読みください。
- テレビにタッチ電源ボタンが表示されているかどうかを確認します。 …
- テレビの左側と右側、上部を確認してください。一部のテレビには電源ボタンがあります。
スマートフォンをテレビのリモコンSamsungとして使用できますか?
SmartThingsを使用する お使いの携帯電話をテレビのコントローラーに変えます。 …携帯電話でSmartThingsアプリを開き、[メニュー]をタップします。 [すべてのデバイス]をタップしてから、テレビを選択します。画面上のリモコンがアプリに表示されます。
電話にIRブラスターを追加できますか?
スマートフォンにIRブラスターを追加するには、2つの方法があります。 3.5mm IRブラスターを入手するか、Bluetooth/WiFiで動作するIRブラスターを使用します 。 3.5mm IRブラスターは、最大15メートルの距離で動作し、デバイスを制御するための専用アプリが必要です。 …最大15台の家電製品を制御するために使用できる複数のIRエミッターがあります。
Androidフォンをスマートテレビ以外のテレビに接続するにはどうすればよいですか?
ワイヤレスキャスト: Google Chromecast、Amazon FireTVStickなどのドングル 。スマートテレビ以外のテレビ、特に非常に古いテレビでHDMIスロットがある場合、スマートフォンの画面をミラーリングしてコンテンツをテレビにキャストする最も簡単な方法は、GoogleChromecastやAmazonFireTVStickなどのワイヤレスドングルを使用することです。デバイス。
HDMIなしでAndroidスマートフォンをテレビに接続するにはどうすればよいですか?
GoogleHomeアプリをダウンロードする お使いの携帯電話にインストールしてください。アプリを開き、ネットワーク上のデバイスのリストからChromecastデバイスを選択します。画面の下部にある[マイスクリーンをキャスト]オプションをクリックします。見たい映画を携帯電話で開くと、テレビに映し出されます。
-
 DriverVerifierを使用してWindowsで不良ドライバーを確認する
DriverVerifierを使用してWindowsで不良ドライバーを確認する欠陥のあるドライバーは、コンピューターに多くの問題を引き起こす可能性があります。何かを更新する必要があることを示す最大の兆候は、ドライバーがつまずくことによって引き起こされることが多い死のブルースクリーンです。ありがたいことに、ブルースクリーンエラーコードとメモリダンプがあり、何が問題になっているのかを教えてくれます。この情報を使用して、動作に問題のあるドライバーをターゲットにして、ドライバーを更新するか、完全に削除することができます。 エラーコードとメモリダンプが役に立たない場合は、少し注意が必要です。おそらく、コンピューターは特定のドライバーの障害を特定するのに苦労しています。おそらく、
-
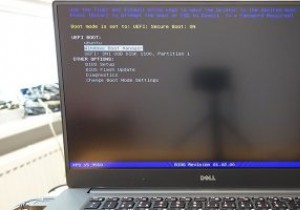 Windows10でマルウェア対策ブートスタートドライバーポリシーを構成する方法
Windows10でマルウェア対策ブートスタートドライバーポリシーを構成する方法Windows 8以降、起動時のマルウェアからシステムを保護するために、Microsoftにはセキュアブートと呼ばれる新機能が含まれています。これにより、起動時に他のドライバーよりも先にELAM(Early Launch Anti-Malware)ドライバーが起動します。 ELAMの機能は単純です。起動時に起動するためにキューに入れられているすべてのドライバーを評価し、それらを正常と不良に分類します。後者は起動と不明のカテゴリに必要です。次に、Windowsカーネルはこの分類を使用して、ドライバーを初期化するかどうかを決定します。 ELAMが既知のドライバーをブロックしている場合、またはロー
-
 Windows 10の100%CPU使用率?修正方法は次のとおりです
Windows 10の100%CPU使用率?修正方法は次のとおりです私たちは皆そこにいました。 PCの電源を入れると、すぐに仕事に取り掛かる代わりに、恐ろしい速度低下と大音量のファンに直面します。 Ctrlを押します +シフト +エスケープ 、CPU使用率が不可解に100%であることがわかります。 これは一般的な問題であり、幸いなことに、通常は解決するのがそれほど難しくありません。 100%のCPU使用率の問題に対するいくつかの修正があります。 ゲームでの100%のCPU使用率 ほとんどのゲームはCPUを集中的に使用するのではなく、GPUを集中的に使用する傾向があるため、CPUをそれほど強く叩いてはいけません。したがって、ゲームを実行して最大100%の
