あなたの質問:Windows 10でタスクバーを完全に非表示にするにはどうすればよいですか?
タスクバーを完全に非表示にするにはどうすればよいですか?
ステップ1:タスクバーの空いている場所を右クリックし、[タスクバー設定]オプションをクリックして、設定アプリの[タスクバー設定]ページを開きます。ステップ2:ここで、[デスクトップモードでタスクバーを自動的に非表示にする]オプションをオンにして、タスクバーをすぐに非表示にします。
自動非表示機能がオンになっていることを確認する
Windows 10のタスクバーを自動非表示にするには、次の手順に従います。 WindowsキーとIを同時に押して、設定を開きます。次に、[個人設定]をクリックして、[タスクバー]を選択します。次に、デスクトップモードでタスクバーを自動的に非表示にするオプションを「オン」に変更します。
どのFボタンがタスクバーを非表示にしますか?
ホットキーでタスクバーを非表示にする
ホットキーCtrl+Escを使用して、タスクバーを非表示または再表示します。
Windows 10でアクティベーションせずにタスクバーを非表示にするにはどうすればよいですか?
設定のデスクトップモードでタスクバーの自動非表示をオンまたはオフにするには
- [設定]を開き、[個人設定]アイコンをクリック/タップします。 …
- 左側のタスクバーをクリック/タップし、オンまたはオフにします(デフォルト)右側のデスクトップモードでタスクバーを自動的に非表示にします。 (…
- 必要に応じて[設定]を閉じることができるようになりました。
タスクバーがフルスクリーンで消えないのはなぜですか?
自動非表示機能をオンにしてもタスクバーが非表示にならない場合は、アプリケーションの障害である可能性があります。 …アプリのステータスが頻繁に変わる場合は、タスクバーが開いたままになります。フルスクリーンのアプリケーション、動画、ドキュメントで問題が発生した場合は、実行中のアプリを確認して、1つずつ閉じてください。
タスクバーが画面の下部を覆っているのはなぜですか?
タスクバーを右クリックして、[プロパティ]を選択します。 [タスクバーの自動非表示]がオンになっていることを確認してください。 …すべての場合において、デスクトップ上の最大化されたウィンドウはまさにそれであると想定されます–それは常にデスクトップを埋める必要があり、タスクバーがその一部をカバーしている場合、それは必要なときに見えなくなることがないためです。
タスクバーを非表示にできないのはなぜですか?
「デスクトップモードでタスクバーを自動的に非表示にする」オプションが有効になっていることを確認します。 …「タスクバーの自動非表示」オプションが有効になっていることを確認してください。タスクバーの自動非表示で問題が発生した場合は、機能をオフにしてから再度オンにするだけで問題が解決することがあります。
画面の下部にあるバーを非表示にするにはどうすればよいですか?
SureLock管理者設定画面で、SureLock設定をタップします。 [SureLock設定]画面で、[その他の設定]に移動します。 [事前に下のバーを非表示にする]オプションをオンにして有効にします。完了すると、デバイスの下部のバーが非表示になります。
タスクバーのショートカットキーは何ですか?
Ctrl +Shift+マウスでタスクバーボタンをクリックします。
アクティブ化せずにタスクバーをカスタマイズするにはどうすればよいですか?
アクティベーションせずにWindows10タスクバーの色を変更する方法
- レジストリエディタを開きます。 …
- HKEY_CURRENT_USERSOFTWAREMicrosoftWindowsCurrentVersionThemesPersonalizeフォルダーに移動し、[色の普及率]をダブルクリックして、[値のデータ]フィールドを「1」に変更します。
- HKEY_CURRENT_USERControl PanelDesktopに移動し、展開せずに「デスクトップディレクトリ」を選択します。
2つのфевр。 2021年。
Windowsアクティベーションを削除するにはどうすればよいですか?
アクティブ化されたウィンドウの透かしを完全に削除します
- デスクトップを右クリック>表示設定。
- 通知とアクションに移動します。
- そこで、「ウィンドウのウェルカムエクスペリエンスを表示する…」と「ヒント、トリック、提案を取得する…」の2つのオプションをオフにする必要があります。
- システムを再起動し、Windows透かしがアクティブ化されていないことを確認します。
27月。 2020г。
Windowsをアクティブ化せずにタスクバーを透明にするにはどうすればよいですか?
アプリケーションのヘッダーメニューを使用して、[Windows10の設定]タブに切り替えます。必ず「タスクバーのカスタマイズ」オプションを有効にしてから、「透明」を選択してください。結果に満足するまで、「タスクバーの不透明度」の値を調整します。 [OK]ボタンをクリックして、変更を確定します。
-
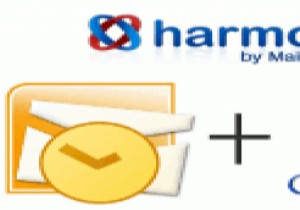 MicrosoftOutlookからGoogleドキュメントドキュメントを管理する方法
MicrosoftOutlookからGoogleドキュメントドキュメントを管理する方法Microsoft Outlookは、Windowsに最適な電子メールクライアントです。これは、すべての電子メールの管理、連絡先リストの設定、会議の計画、スケジュールなどに役立ちます。 MicrosoftOutlookを使用してGoogleリーダーフィードを読み取ることもできます。 Googleドキュメントもそうです。これまで利用できる最高のオンラインオフィスアプリケーションの1つです。 Googleドキュメントでは、ドキュメント、スプレッドシート、プレゼンテーション、図面を作成してGoogleアカウントに保存できるため、どのパソコンからでもドキュメントにアクセスできます。 上記の両方のサ
-
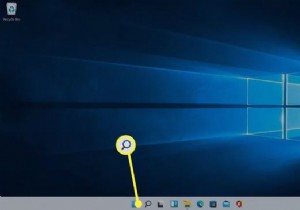 Windows11でコントロールパネルを開く方法
Windows11でコントロールパネルを開く方法知っておくべきこと 検索アイコンをクリックします タスクバーに「コントロールパネル」と入力します 、[コントロールパネル]をクリックします 結果に。 Windowsキーを押してコントロールパネルにアクセスすることもできます + R 「CMD入力「コントロール入力 または、コマンドプロンプトをバイパスして、コントロールと入力します 実行に ボックス。 ほとんどのコントロールパネルアプレットの機能は、Windowsの[設定]メニューで複製されています。そこにアクセスするには、Windowsアイコン歯車アイコン 。 この記事では、キーボードを使用してコントロールパネルにアクセスする手順など、
-
 Windowsで外部マイクを設定する方法
Windowsで外部マイクを設定する方法基本的な個人的なタスク以外の目的でコンピューターまたはラップトップのマイクを使用することに興味がある場合は、コンピューターが使用する内蔵マイクよりも高品質のマイクが必要になる場合があります。しかし、Windows 10で外部マイクをどのように設定し、それをデフォルトにするのですか? マイクのセットアップ USBまたはBluetoothの外部マイクを使用する場合でも、最初に行う必要があるのは、接続してインストールすることです。通常、Windowsはドライバーを自動的に検出してインストールしますが、マイクを接続したときに何らかの理由でそれが発生しない場合は、製造元のWebサイトを確認し、そこから
