Windows XPでリモートデスクトップにアクセスするにはどうすればよいですか?
Windows XPはリモートデスクトップをサポートしていますか?
Windows XPのリモートデスクトップ機能を使用すると、別のオフィス、自宅、または旅行中にコンピュータをリモートで制御できます。これにより、オフィスにいなくても、オフィスのコンピュータにあるデータ、アプリケーション、およびネットワークリソースを使用できます。
RDPアクセスを有効にするにはどうすればよいですか?
リモートデスクトップ接続の使用を許可する
- デスクトップから[スタート]メニューをクリックし、[コントロールパネル]をクリックします。
- コントロールパネルが開いたら、[システムとセキュリティ]をクリックします。
- [システム]タブの下にある[リモートアクセスを許可する]をクリックします。
- [リモート]タブの[リモートデスクトップ]セクションにある[ユーザーの選択]をクリックします。
18日。 2020г。
コンピュータのリモートアクセスはどこにありますか?
次の手順に従ってください:
- リモートアクセスするコンピューターで、[スタート]メニューをクリックし、[リモートアクセスを許可する]を検索します。 …
- リモートコンピューターで、[スタート]ボタンに移動し、[リモートデスクトップ]を検索します。 …
- [接続]をクリックします。アクセスするには、自宅のコンピューターで使用しているユーザー名とパスワードを使用してログインします。
17日。 2012年。
リモートデスクトップにアクセスできないのはなぜですか?
[スタート]メニューに移動し、「リモートデスクトップ接続を許可する」と入力します。 「このコンピューターへのリモート接続を許可するように設定を変更する」というオプションを探します。そのすぐ横にある[設定を表示]リンクをクリックします。 「このコンピューターへのリモートアシスタンス接続を許可する」にチェックを入れます。 [適用してOK]をクリックします。
Windows10リモートデスクトップをWindowsXPに移行できますか?
はいWindows10のリモートデスクトップ接続は、Professional Editionの場合に限り、WindowsXPに接続できます。
どのリモートデスクトップソフトウェアが最適ですか?
2021年の最高のリモートPCアクセスソフトウェア
- 簡単な実装に最適です。 RemotePC。使いやすいWebブラウザインターフェイス。 …
- 注目のスポンサー。 ISLオンライン。エンドツーエンドSSL。 …
- 中小企業に最適です。ゾーホーアシスト。複数の従量制プラン。 …
- クロスプラットフォームアクセスに最適です。 ConnectWiseControl。 …
- Macに最適です。 TeamViewer。
19февр。 2021年。
許可なく別のコンピューターにアクセスするにはどうすればよいですか?
別のコンピューターに無料でリモートアクセスするにはどうすればよいですか?
- スタートウィンドウを起動します。
- Cortana検索ボックスにリモート設定を入力して入力します。
- [コンピューターへのリモートアクセスを許可する]を選択します。
- [システムのプロパティ]ウィンドウの[リモート]タブをクリックします。
- [このコンピューターへのリモート接続を許可する]をクリックします。
14分。 2019г。
リモートデスクトップを使用するには、Windows10ProまたはWindows10Enterpriseのいずれかを実行している必要があります。 Windows 10 Homeを使用している場合は、リモートデスクトップが設定されているデバイスに接続できるが、リモートデスクトップ接続をホストできないため、リモートデスクトップを設定する前にアップグレードする必要があります。
IPアドレスを使用して別のコンピューターにアクセスするにはどうすればよいですか?
ローカルWindowsコンピューターからサーバーへのリモートデスクトップ
- [スタート]ボタンをクリックします。
- [実行]をクリックします…
- 「mstsc」と入力してEnterキーを押します。
- [コンピューター]の横:サーバーのIPアドレスを入力します。
- [接続]をクリックします。
- すべてがうまくいくと、Windowsログインプロンプトが表示されます。
13日。 2019г。
誰かが私のコンピューターにリモートアクセスできますか?
AndroidまたはiOS用のChromeリモートデスクトップアプリを起動すると、リモートアクセスが有効になっているコンピューターのリストが表示されます。 …次に、それを開き、[インストール]とマークされたオプションを選択して、このコンピューターにリモートでアクセスします(他のオプションは、他の誰かがコンピューターを使用しているときにコンピューターにアクセスするためのものです)。
コンピューターの電源がオフのときに、誰かが私のコンピューターにリモートアクセスできますか?
一般的に、家庭環境では、電源がオフになっているコンピューターをハッキングすることはできません。 …AuslogicsAnti-Malwareなどのマルウェア対策ツールなどの適切なセキュリティソフトウェアがインストールされていないと、電源がオフになっている場合でも、ハッカーがコンピュータにリモートアクセスする可能性があります。
リモートデスクトップがリモートで有効になっているかどうかを確認するにはどうすればよいですか?
リモートデスクトップが有効になっているかどうかを確認する方法
- デスクトップの[マイコンピュータ]または[コンピュータ]アイコンを右クリックして、[プロパティ]をクリックします。 WindowsVistaまたはWindows7を使用している場合は、左側の[リモート設定]リンクをクリックします。
- [リモート]タブをクリックして、関連するリモートデスクトップ設定を表示します。
リモートデスクトップが有効になっているかどうかを確認するにはどうすればよいですか?
HKEY_LOCAL_MACHINESYSTEMCurrentControlSetControlTerminalServerに移動します。
- fDenyTSConnectionsキーの値が0の場合、RDPが有効になります。
- fDenyTSConnectionsキーの値が1の場合、RDPは無効になります。
24日。 2019г。
リモートコンピューターのSteamに接続できませんか?
修正:Steamリモートプレイが機能しない
- 解決策1:Steam設定でリモートプレイを無効/有効にします。 …
- 解決策2:システムのアンチウイルス/ファイアウォールを通過するSteam関連のトラフィックを許可します。 …
- 解決策3:ホストシステムとゲストシステムの他のネットワーク接続を無効にします。 …
- 解決策4:システムのIPを解放/更新します。
7окт。 2020г。
-
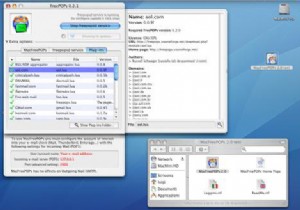 WebメールをPOP&RSSリーダーツールにダウンロードする
WebメールをPOP&RSSリーダーツールにダウンロードするFreePOPsは、他のいくつかの機能の中でも、POP3プロトコルを利用して無料のWebベースのメールにアクセスできるWebメールツールです。このアプリケーションは、Windows Live Hotmail、Yahoo!を含むがこれらに限定されない数十のサービス用のモジュールを搭載しています。メール、Gmail、AOLメールなど! FreePOPsを使用すると、任意の電子メールクライアントでPOPを介してさまざまなリソースやサービスにアクセスできます。 FreePOPは、Webベースのインターフェイスと選択した電子メールプログラム(Microsoft Outlookなど)の間でデータを転送す
-
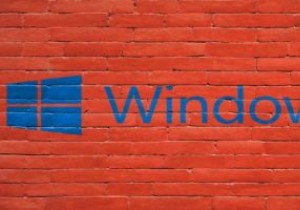 Windows用の最高の無料ファイアウォールソフトウェアの4
Windows用の最高の無料ファイアウォールソフトウェアの4Windows PCの場合、組み込みのファイアウォールコンポーネントは非常に効果的であるため、サードパーティのファイアウォールの料金を支払うのはばかげているように見えます。ただし、コンピュータにインストールできる無料のファイアウォールの代替手段があり、その機能とオプションはWindowsファイアウォールよりも使いやすいです。これがWindows用の最高の無料ファイアウォールソフトウェアのいくつかです。 注: このガイドに記載されているプログラムのいずれかをインストールする前に、ファイアウォールは無料ですが、優れたセキュリティソフトウェアの代わりにはならないことに注意することが重要です。それら
-
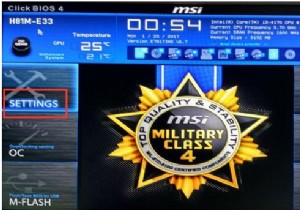 Windows10でUSBフラッシュドライブからPCを起動する方法
Windows10でUSBフラッシュドライブからPCを起動する方法通常、Windows 7、8、10などのWindowsシステムは、PCの内部デバイスにあります。ラップトップまたはデスクトップを再起動する場合、通常の場合、機能するのは内蔵ディスクドライブです。 ただし、新しいWindows 10をインストールしたり、PCのトラブルシューティングを行ったりする場合は、USBドライブやCDなどの外部デバイスからコンピューターを起動する必要があります。 USBデバイスからコンピュータを再起動するにはどうすればよいですか? 起動可能なUSBフラッシュドライブを作成したら ISOファイルのダウンロードに使用しました Windows 10の場合、残りのことは、US
